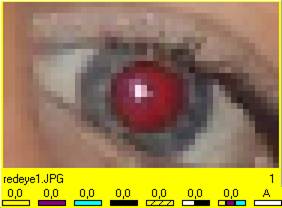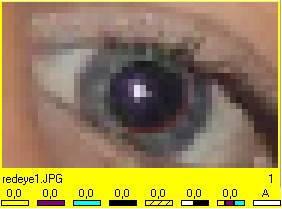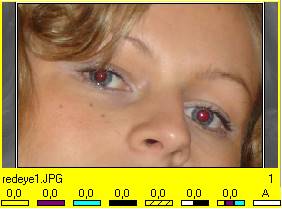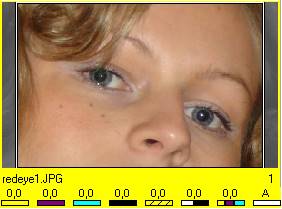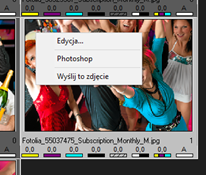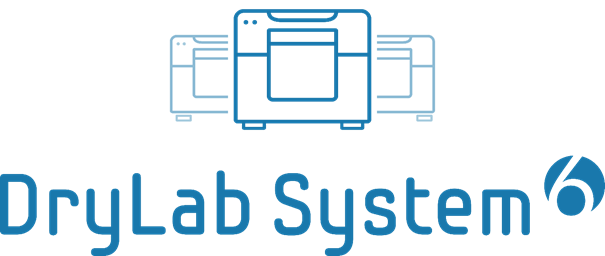
Podręcznik użytkownika
Styczeń 2020 (v. 6.4)

DLS200107-01PL
1... Instalacja i pierwsze uruchomienie oprogramowania
1.1 DryLab System ’Central Concept’ – praca na kilku komputerach
1.1.1 Instalacja i pierwsze uruchomienie programu na głównej stacji graficznej
1.1.2 Instalacja oprogramowania na dodatkowej stacji graficznej
1.2 Typy licencji DryLab System
1.3 Klucz sprzętowy USB i numer seryjny programu
1.4 Aktywacja licencji programu
1.4.1 Aktywacja z użyciem numeru seryjnego
1.4.2 Aktywacja z użyciem klucza sprzętowego USB
2... Program dlsPrintProcessor
2.1 Konfiguracja urządzeń drukujących i formatów
2.1.2 Kalibracja rozmiaru i przesunięcia formatu
2.2 Funkcje dostępne w głównym oknie programu
2.2.1 Zarządzanie oczekującymi zleceniami
3.1 Akceptowane formaty plików wejściowych
3.2 Możliwości programu w zakresie przetwarzania zdjęć
3.3 Interfejs graficzny programu
3.4 Praca z programem dlsPrintMaker
3.4.1 Krok 1 – Wybór drukarki i formatu
3.4.2 Krok 2 - Otwarcie nowego zlecenia
3.4.3 Krok 3 - Wskazanie źródła plików graficznych
3.4.4 Krok 4 - Okno przetwarzania zleceń
3.4.5 Krok 5 – Wysłanie plików do druku/zapisu
3.4.5.1 Wysyłanie zdjęć pojedynczych
3.4.5.2 Wysyłanie zdjęć jako Indeks
3.4.5.3 Zapisywanie plików na dysku
3.5 Praca z grupą zdjęć (edycja grupowa)
3.6 Ustawianie ilości kopii dla zdjęcia
3.7 Przetwarzanie zdjęć – dostępne funkcje programu
3.7.3.2 Ramka w trybie Wykadruj
3.7.4.2 Zmiana wielkości i pozycji zdjęcia
3.7.4.3 Dodawanie ramki lub koloru tła
3.8.1 Funkcje dostępne pod przyciskiem [Narzędzia dodatkowe]
3.8.2 Otwórz w programie Dokumenty
3.8.3 Symulacja kolorów drukarki
3.9 Konfiguracja programu dlsPrintMaker
3.9.2.1 Aktywacja i konfiguracja licencji I2E
3.9.4 Konfiguracja napędów / dysków
Aneks 1 – Specyfikacja dla potrzeb funkcji Hot Folder
UWAGA! Podręcznik użytkownika przygotowany jest w oparciu o typ licencji DryLab System 6 Pro. Ewentualne różnice w stosunku do innych typów licencji będą sygnalizowane stosownymi komunikatami.
1. Instalacja i pierwsze uruchomienie oprogramowania
1.1 DryLab System ’Central Concept’ – praca na kilku komputerach
DryLab System 6 (w skrócie DLS) umożliwia pracę na kilku komputerach jednocześnie, dzięki stworzonej przez Pixel-Tech koncepcji: DryLab System ’Central Concept’. Wykorzystuje ona podział na główną stację graficzną oraz dodatkowe stacje graficzne (nie dotyczy licencji Basic i Standard).
Zgodnie z koncepcją program należy bazowo zainstalować i aktywować tylko na jednym komputerze, który pełni rolę głównej stacji graficznej. Proces instalacji powoduje stworzenie struktury katalogów z plikami niezbędnymi do poprawnego działania programu.

Poniższy schemat prezentuje przykładowy model pracy przy wykorzystaniu DryLab System ‘Central Concept’.
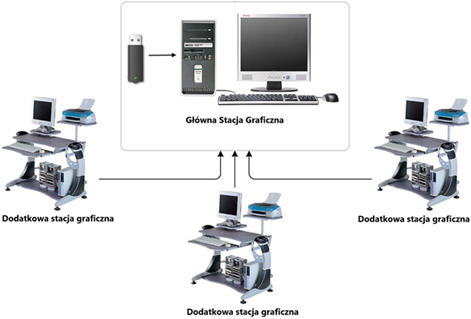
· Główna stacja graficzna – komputer, który posiada najszybszy procesor oraz największą ilość pamięci na dysku twardym, co zapewni satysfakcjonujące i efektywne wykorzystanie programu DLS. UWAGA! Do głównej stacji graficznej musi być podłączone urządzenie drukujące (jest to niezbędne do zapewnienia pełnej funkcjonalności systemu).
· Dodatkowe stacje graficzne – miejsca pracy użytkownika/użytkowników programu. Na dodatkowych stacjach graficznych przetwarzane są zdjęcia, które następnie są wysyłane do głównej stacji graficznej w formie zleceń. Istnieje możliwość podłączenia maksymalnie 9 stacji graficznych. UWAGA! Praca na dodatkowych stacjach graficznych jest możliwa TYLKO wtedy, gdy główna stacja graficzna jest włączona.
Po instalacji na głównej stacji graficznej i po pierwszym uruchomieniu programów, utworzy się nowa struktura katalogów. Jest ona stała i konieczna do prawidłowego funkcjonowania programu DLS.
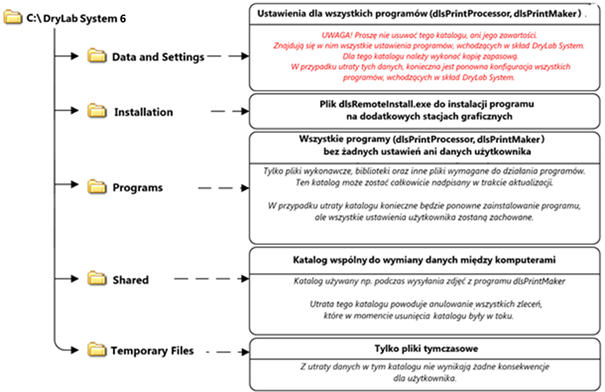
1.1.1 Instalacja i pierwsze uruchomienie programu na głównej stacji graficznej
Aby zainstalować program DLS na głównej stacji graficznej i uruchomić go z domyślnymi ustawieniami, włóż płytę CD z programem DLS do napędu komputera lub w przypadku licencji elektronicznej uruchom instalator podwójnym kliknięciem na pliku „DryLab_Setup.exe” i postępuj zgodnie z wyświetlanymi krokami.
UWAGA! Program jest instalowany jako DEMO i będzie wymagał aktywacji (proces aktywacji został opisany w rozdziale >> 1.4).
Po zakończonej instalacji na pulpicie pojawią się dwie ikony programów:
· dlsPrintProcessor – ![]() - służy do
konfiguracji urządzeń drukujących i jest instalowany na jednym, głównym
komputerze – głównej stacji graficznej. dlsPrintProcessor odbiera i przetwarza
zdjęcia wysłane z programu dlsPrintMaker (zainstalowanego na jednej lub
kilku dodatkowych stacjach graficznych, zależnie od zakupionego typu licencji
DryLab System). Po zakończonym procesie przetwarzania dlsPrintProcessor
przekazuje zdjęcia do wydruku.
- służy do
konfiguracji urządzeń drukujących i jest instalowany na jednym, głównym
komputerze – głównej stacji graficznej. dlsPrintProcessor odbiera i przetwarza
zdjęcia wysłane z programu dlsPrintMaker (zainstalowanego na jednej lub
kilku dodatkowych stacjach graficznych, zależnie od zakupionego typu licencji
DryLab System). Po zakończonym procesie przetwarzania dlsPrintProcessor
przekazuje zdjęcia do wydruku.
·
dlsPrintMaker - ![]() - przeznaczony do przetworzenia
plików graficznych (zdjęć) poprzez ich korekcje, kadrowanie itp. Przygotowane
zdjęcia zostają wysłane do dlsPrintProcessor lub zachowane na dysku twardym
komputera. Zależnie od zakupionego typu licencji DryLab System, dlsPrintMaker
można zainstalować na kilku stacjach graficznych.
- przeznaczony do przetworzenia
plików graficznych (zdjęć) poprzez ich korekcje, kadrowanie itp. Przygotowane
zdjęcia zostają wysłane do dlsPrintProcessor lub zachowane na dysku twardym
komputera. Zależnie od zakupionego typu licencji DryLab System, dlsPrintMaker
można zainstalować na kilku stacjach graficznych.
UWAGA! W pierwszej kolejności zawsze uruchamiamy program dlsPrintProcessor, a następnie dlsPrintMaker.
Pierwsze uruchomienie dlsPrintProcessor odbywa się w języku angielskim. Aby zmienić język, wejdź do konfiguracji programu.
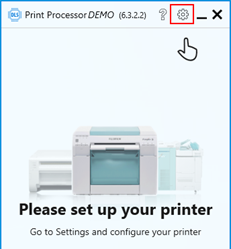
W otwartym oknie wybierz język docelowy z listy, następnie zamknij i ponownie uruchom dlsPrintProcessor.
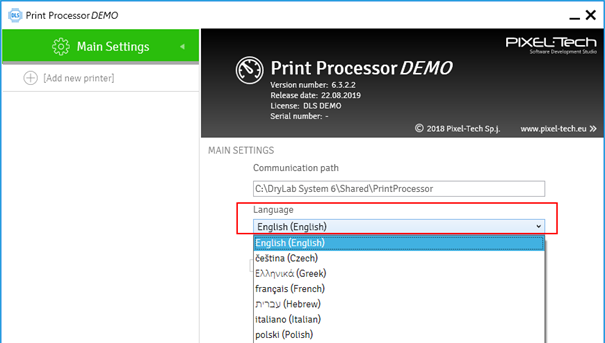
Następnie uruchom dlsPrintMaker UWAGA! Pierwsze po instalacji uruchomienie dlsPrintMaker musi zostać wykonane z podniesionymi uprawnieniami - Administrator.
Jeśli w trakcie uruchamiania programu dlsPrintMaker pojawi się komunikat o błędzie połączenia z programem dlsPrintProcessor, oznacza to, że program dlsPrintMaker nie mógł skomunikować się z dlsPrintProcessor. Wciśnij przycisk [OK] i upewnij się, że dlsPrintProcessor został poprawnie uruchomiony.
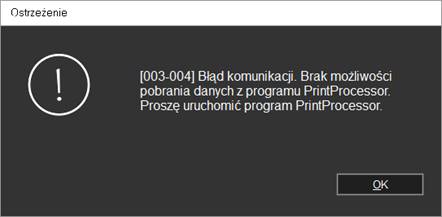
W trakcie pierwszego uruchomienia programu dlsPrintMaker konieczna jest weryfikacja licencji na oprogramowanie. W wyświetlonym oknie podaj numer seryjny dostarczony wraz z oprogramowaniem (w przypadku licencji z kluczem sprzętowym USB numer seryjny wyświetlony jest w dlsPrintProcessor).
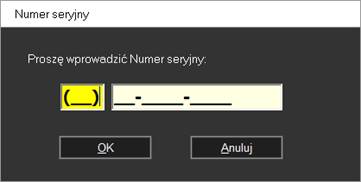
UWAGA! Numer seryjny należy podać przy pierwszym uruchomieniu na każdej stacji graficznej pracującej w ramach DLS (jeśli typ licencji dopuszcza więcej niż jedną stację). Więcej informacji o numerze seryjnym znajduje się w rozdziale >> 1.5.
Ponadto przy pierwszym uruchomieniu programu dlsPrintMaker pojawia się informacja o 10 dniach okresu testowego licencji I2E.
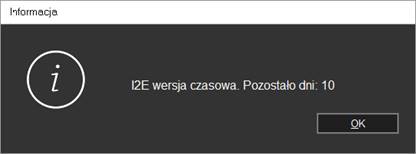
UWAGA! Wersja czasowa dotyczy możliwości testowania funkcji I2E – zaawansowanych korekcji kolorystycznych, które można zakupić w formie dodatkowej licencji do programu (>> 3.9.2.1), a nie samej licencji programu DryLab System. Okres testowy zostanie automatycznie wyłączony po 10 dniach lub można wyłączyć go od razu w Konfiguracji programu (>> 3.9.2)
1.1.2 Instalacja oprogramowania na dodatkowej stacji graficznej
Po poprawnej instalacji programu DLS na głównej stacji graficznej, można przejść do szybkiej instalacji na dodatkowych stacjach graficznych (nie dotyczy licencji Basic oraz Standard). UWAGA! Aby przeprowadzić instalację programu na dodatkowych stacjach graficznych, program dlsPrintProcessor musi zostać przynajmniej raz uruchomiony na głównej stacji graficznej.
Na dodatkowej stacji graficznej instalowany jest tylko program dlsPrintMaker. Aby zainstalować program na dodatkowej stacji graficznej, postępuj zgodnie z poniższą instrukcją:
1. Na dodatkowej stacji graficznej odszukaj w Sieci komputer twojej głównej stacji graficznej.
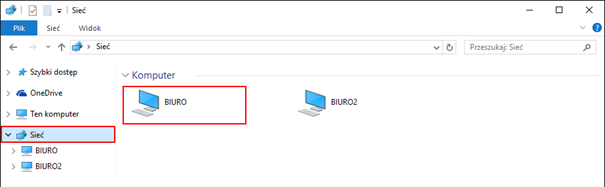
2. Wejdź do głównej stacji graficznej, do katalogu DryLab System 6, a następnie do katalogu Installation.
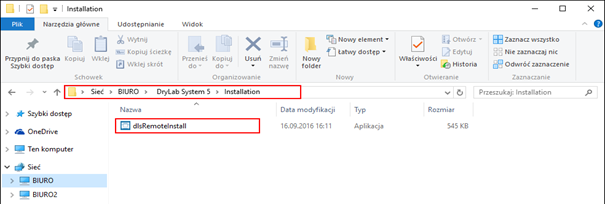
3. W katalogu Installation uruchom plik dlsRemoteInstall.exe. Rozpocznie się proces instalacji podobny do przeprowadzonego wcześniej na głównej stacji graficznej.
4. W pierwszym kroku zostaniesz poproszony o wybranie języka instalacji. Wybierz język z rozwijalnej listy i naciśnij [OK]. Następnie w oknie Kreatora instalacji naciśnij [Dalej], aby rozpocząć proces instalacji lub [Anuluj], aby zakończyć.
5. W kolejnym kroku wprowadź nazwę komputera głównej stacji graficznej.
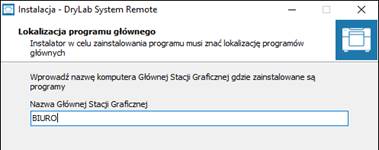
6. Następnie wybierz folder w Menu Start, gdzie ma zostać umieszczony skrót programu oraz zadecyduj, czy dlsPrintMaker ma zostać dodany do Autostartu. Dalej instalacja przebiegnie bez ingerencji użytkownika.
7. Jeżeli instalacja programu na dodatkowej stacji graficznej przebiegnie pomyślnie, wyświetlone zostanie okno z informacją o zakończeniu procesu instalacji. Aby zakończyć działanie kreatora wciśnij [Zakończ].
Te same kroki powinny zostać powtórzone na każdym komputerze (dodatkowej stacji graficznej) należącym do twojego systemu.
1.1.3 Kopia zapasowa ustawień
Po skonfigurowaniu programów i dostosowaniu ich do własnych potrzeb warto wykonać kopię zapasową ustawień. W przypadku utraty danych można w prosty sposób przywrócić swoje ustawienia bez konieczności ponownej konfiguracji.
Wykonanie kopii z danymi konfiguracyjnymi jest w DryLab System bardzo proste. Skopiuj w całości katalog Data and Settings, znajdujący się bezpośrednio w katalogu: C:\DryLab System 6.
1.2 Typy licencji DryLab System
DLS występuje w trzech typach licencji, zróżnicowanych pod względem funkcji i liczby/rodzaju obsługiwanych urządzeń. Różnice pomiędzy typami licencji zostały szczegółowo omówione na stronie: https://www.pixel-tech.pl/drylab-system/#wersje Typy licencji DLS to:
- Basic – dedykowana do obsługi tylko jednej drukarki i do pracy na jednej stacji graficznej oraz zawierająca podstawowe funkcje programu.
- Standard - dedykowana do obsługi tylko jednej drukarki i do pracy na jednej stacji graficznej oraz posiadająca rozszerzone funkcje w stosunku do podstawowej licencji Basic.
- Pro – dedykowana do obsługi do 8 drukarek i do 9 stacji graficznych, najbardziej zaawansowana pod względem dostępnych funkcji.
1.3 Klucz sprzętowy USB i numer seryjny programu
Każda licencja programu DryLab System posiada unikalny numer seryjny, wydawany użytkownikowi w formie:
· zaprogramowanej na kluczu sprzętowym USB – klucz musi być podłączony do portu USB głównej stacji graficznej przed uruchomieniem programu i pozostać w nim przez cały czas pracy z programem DLS (UWAGA! Utrata klucza sprzętowego powoduje całkowite wygaśnięcie prawa do użytkowania programu. Nie ma możliwości wydania drugiego, zastępczego klucza sprzętowego),
· licencji elektronicznej tj. numeru do ręcznego wprowadzenia w programie.
Po przeprowadzonym procesie aktywacji w dlsPrintProcessor (>> 1.4) informacje o numerze seryjnym oraz typie licencji programu DLS wyświetlane są w konfiguracji programu dlsPrintProcessor.
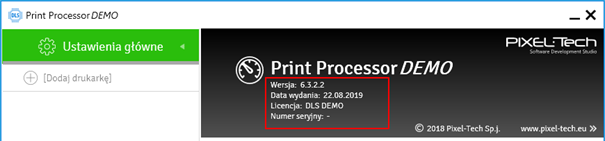
1.4 Aktywacja licencji programu
Aktywacja licencji odbywa się w dlsPrintProcessor przy dostępie do Internetu i jest w pełni automatyczna. Uruchom program i wejdź do konfiguracji (UWAGA! Jeśli zakupiłeś licencję z kluczem sprzętowym USB, włóż klucz do portu USB komputera przed uruchomieniem programu).

W wyświetlonym oknie wciśnij przycisk [Aktywuj teraz].
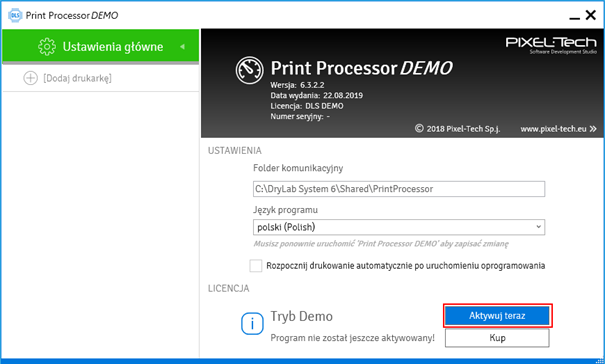
W pierwszym oknie aktywacji licencji ponownie wciśnij [Aktywuj teraz]. UWAGA! Po dokonaniu aktywacji nie ma możliwości zwrotu programu. Aktywacja pojedynczej licencji może zostać przeprowadzona jednocześnie tylko i wyłącznie na jednym komputerze. Licencja zostanie połączona z tym konkretnym komputerem (limit ten nie dotyczy licencji z kluczem sprzętowym USB).
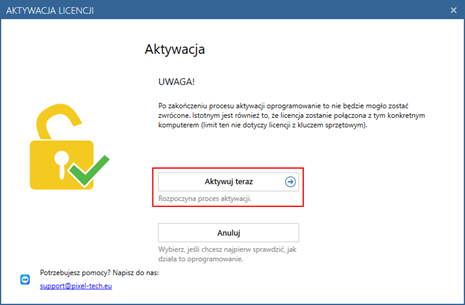
Kolejne kroki zależne są od rodzaju zakupionej licencji.
1.4.1 Aktywacja z użyciem numeru seryjnego
W przypadku aktywacji licencji z użyciem numeru seryjnego (licencja elektroniczna), w wyświetlonym oknie wyboru typu aktywacji wprowadź swój NUMER SERYJNY (został on przesłany drogą e-mail po zakupie) i naciśnij przycisk [Dalej].
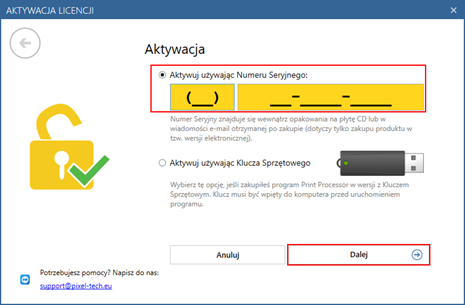
W kolejnym kroku wprowadź swoje dane (w przypadku zgubienia numeru seryjnego będziemy w stanie go dla Ciebie odnaleźć w bazie danych).
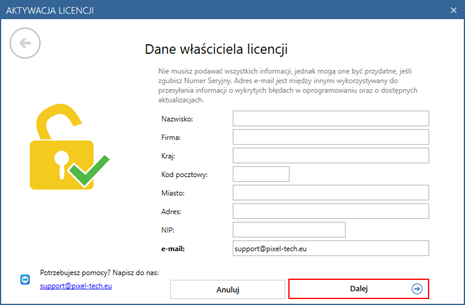
Proces aktywacji został pomyślnie zakończony, wciśnij przycisk [Zakończ], aby uruchomić program w pełnym trybie.
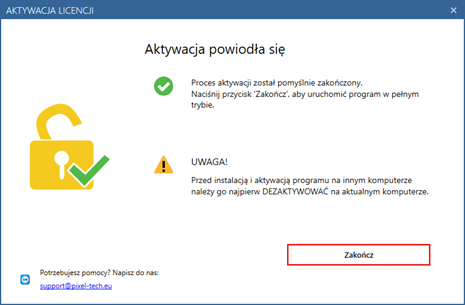
UWAGA! Warunki Umowy licencji dopuszczają przeniesienie licencji programu na inny komputer. W tym celu należy DEZAKTYWOWAĆ licencję na komputerze, gdzie jest używana, a następnie dokonać procesu aktywacji na nowym (innym) komputerze. Aby przeprowadzić dezaktywację licencji użyj opcji [Dezaktywuj], dostępnej w dlsPrintProcessor (>> 1.4.3).
1.4.2 Aktywacja z użyciem klucza sprzętowego USB
UWAGA! Pamiętaj, aby włożyć klucz sprzętowy USB do portu komputera przed uruchomieniem dlsPrintProcessor.
Po wciśnięciu przycisku [Aktywuj teraz] w pierwszym oknie procesu aktywacji licencji, program automatycznie odczytuje dane z klucza sprzętowego USB. W wyświetlonym oknie wprowadź swoje dane (w przypadku problemów z Twoją licencją będziemy w stanie ją odnaleźć w bazie danych).
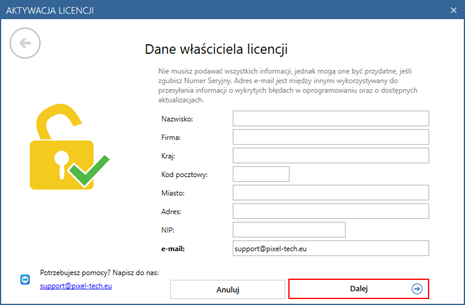
Proces aktywacji został pomyślnie zakończony, wciśnij przycisk [Zakończ], aby uruchomić program w pełnym trybie. UWAGA! Informację o możliwości dezaktywacji licencji należy zignorować. Licencja z kluczem sprzętowym USB nie jest związana z jednym stanowiskiem komputerowym. Program działa w pełnym trybie na komputerze, do którego wpięty jest klucz sprzętowy USB.
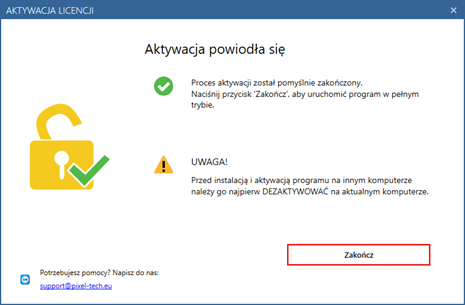
1.4.3 Dezaktywacja licencji
Dezaktywacja licencji odbywa się w dlsPrintProcessor przy dostępie do Internetu i jest w pełni automatyczna.
Funkcja dezaktywacji licencji umożliwia przeniesienie jej na inny komputer. UWAGA! Opcja ta jest dostępna wyłącznie dla licencji aktywowanych przy użyciu numeru seryjnego. Program z kluczem sprzętowym USB nie jest powiązany z jednym wyłącznie komputerem i działa zawsze w pełnym trybie na tym komputerze, do którego aktualnie wpięty jest klucz sprzętowy.
Aby dezaktywować licencję, wejdź do konfiguracji dlsPrintProcessor i wciśnij przycisk [Odinstaluj licencję].
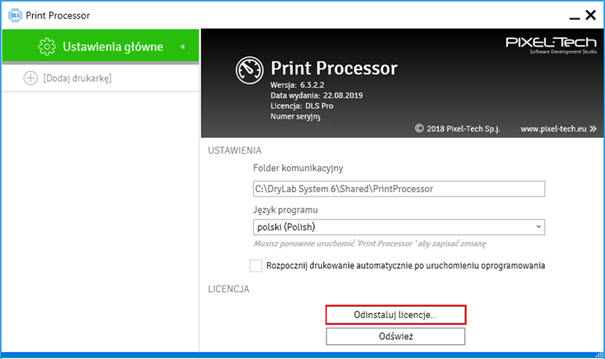
W kolejnym kroku wciśnij [Dezaktywuj teraz].
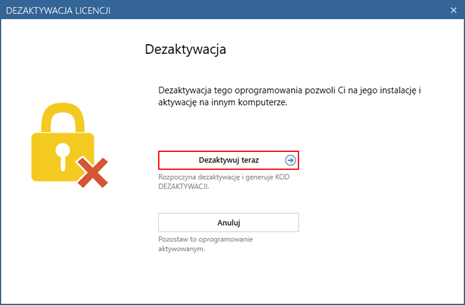
Licencja została dezaktywowana i jest możliwa jej standardowa aktywacja na innym komputerze (>> 1.4).
2. Program dlsPrintProcessor
dlsPrintProcessor to procesor zdjęć, służący do automatycznego przetwarzania zleceń przesłanych z dlsPrintMaker. Zdjęcia są przechwytywane w sposób całkowicie automatyczny, bez ingerencji użytkownika. Po otrzymaniu informacji o nadejściu zlecenia, dlsPrintProcessor rozpoczyna przetwarzanie zdjęć i następnie przekazuje je do wydruku lub zapisu.
Program dlsPrintProcessor instalowany jest wyłącznie na jednym komputerze - głównej stacji graficznej, która musi mieć bezpośrednie połączenie z drukarką. Na pozostałych komputerach w systemie (w przypadku typu licencji Pro) pracuje tylko program dlsPrintMaker – z komputerów tych (dodatkowych stacji graficznych) zlecenia wysyłane są do dlsPrintProcessor.
2.1 Konfiguracja urządzeń drukujących i formatów
Wejdź do konfiguracji programu dlsPrintProcessor, aby dodać swoje urządzenia drukujące i obsługiwane przez nie typy i formaty papieru.
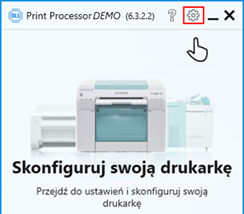
Wciśnij przycisk [Dodaj drukarkę] znajdujący się po lewej stronie okna.
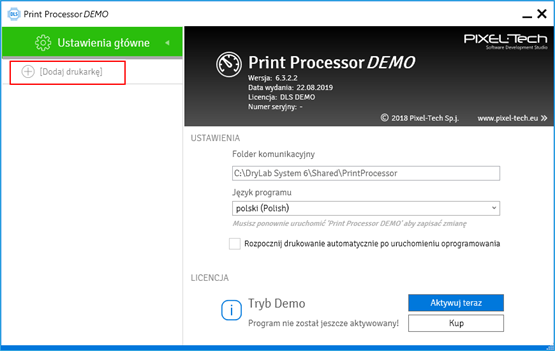
Z rozwijalnej listy wybierz drukarkę, z którą chcesz pracować w DLS i wciśnij przycisk [Dodaj nowe media].
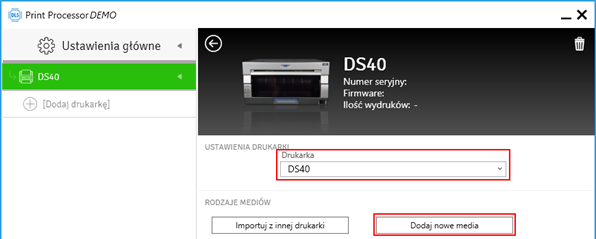
W kolejnym kroku z rozwijalnej listy wybierz medium, na którym chcesz pracować. UWAGA! Kwestie zarządzania kolorem i ręcznej korekcji kolorystycznej zostały omówione w rozdziale >> 2.1.1. Następnie wciśnij przycisk [Dodaj nowy format].
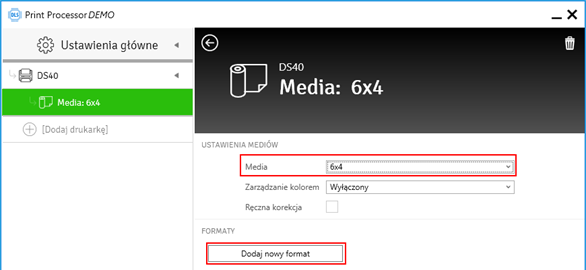
Otwarte zostanie okno sterownika drukarki, gdzie należy wskazać docelowy format wydruku (ewentualnie skonfigurować również inne opcje) i zatwierdzić je przyciskiem [OK]. UWAGA! dlsPrintProcessor zapisuje ustawienia sterownika na potrzeby swojej pracy. Ustawienia te nie są przenoszone do systemu Windows. Podobnie zmiany ustawień sterownika pod systemem Windows, nie są przenoszone do ustawień DLS automatycznie.
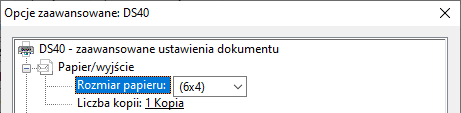
W oknie nowego formatu istnieje możliwość:
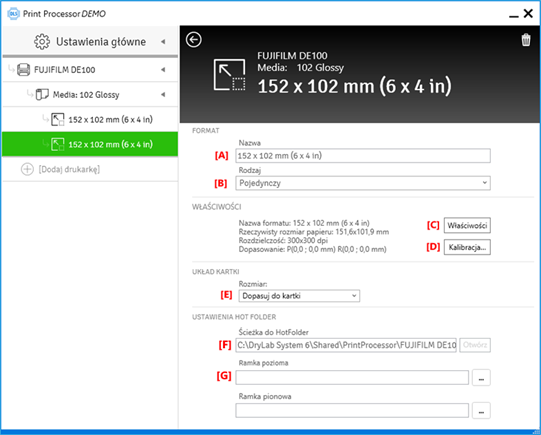
· [A] – zmiany nazwy formatu,
· [B] – wyboru rodzaju wydruku (pojedynczego zdjęcia lub tzw. indeksu). W przypadku indeksu zdjęcia zostaną wydrukowane w formie miniatur (należy dodatkowo wskazać, ile miniatur ma znajdować się na pojedynczej kartce),
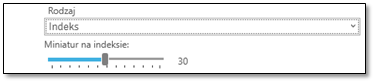
· [C] – wywołania okna sterownika drukarki,
· [D] – wykonania kalibracji formatu - kalibracja ma na celu wykonanie szczegółowej korekty przesunięcia papieru w drukarce oraz jego rozmiaru, co pozwala na wyeliminowanie niepełnego zadruku kartki - widocznych białych obramowań na zdjęciach (instrukcja kalibracji została przedstawiona w rozdziale >> 2.1.2),
· [E] – zdefiniowania sposobu zadruku kartki (w formie wypełnienia kartki lub zadruku tylko konkretnego jej obszaru),
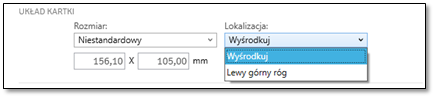
· [G] – sprawdzenia lokalizacji katalogu HotFolder i otwarcia go - do katalogu trafiają zlecenia przygotowane w dlsPrintMaker i wysłane do druku. Ręczne wkopiowanie plików do katalogu HotFolder również spowoduje ich automatyczne przekazanie do druku,
· [H] – wprowadzenia ramek, które będą automatycznie narzucane na wszystkich wydrukach.
Konfiguracja kolejno dodawanych drukarek, mediów i formatów jest budowana w formie listy po lewej stronie okna.
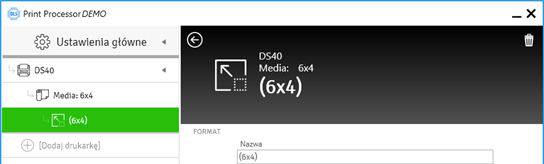
Aby dodać kolejne medium dla danej drukarki, zaznacz drukarkę na liście i wciśnij przycisk [Dodaj nowe media].
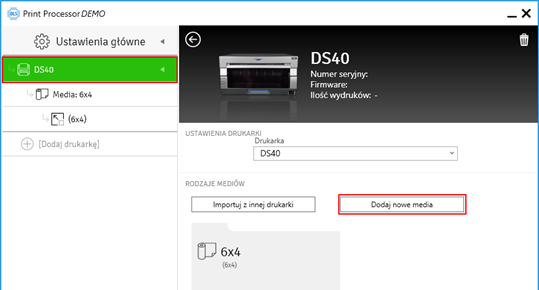
Analogicznie, aby dodać nowy format dla medium, zaznacz medium na liście i wciśnij przycisk [Dodaj nowy format].
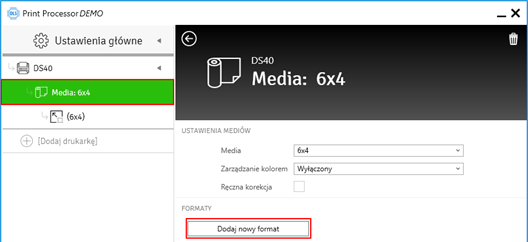
Aby dodać kolejną drukarkę (w przypadku typu licencji Pro), wciśnij przycisk [Dodaj drukarkę] znajdujący się na dole listy drukarek, mediów i formatów i powtórz opisane wyżej kroki.
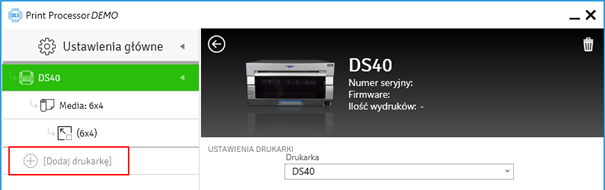
Jeśli dodajesz kilka drukarek tego samego typu, możesz kopiować raz utworzone media i formaty używając przycisku [Importuj z innej drukarki].
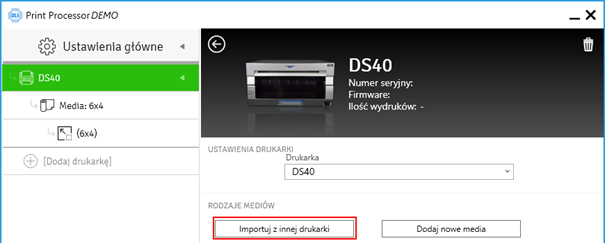
DLS w typie licencji Pro posiada dodatkową funkcjonalność tzw. drukarki plikowej. Umożliwia ona zapisanie przetworzonego zlecenia (z narzuconym kadrowaniem i korekcjami) do struktury katalogów (zamiast wysłania do drukowania). Drukarka plikowa jest domyślnie dostępna na liście drukarek możliwych do skonfigurowania.
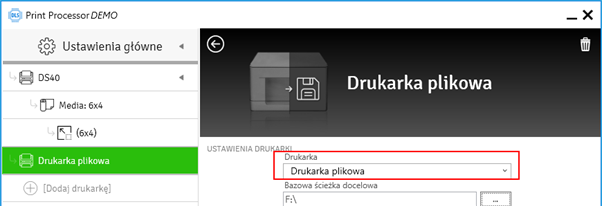
Pozycję drukarek, mediów i formatów na liście można zmieniać – przeciągając je na docelowe miejsce z wciśniętym lewym przyciskiem myszy.
Usuwanie drukarki, medium czy formatu jest możliwe poprzez jego zaznaczenie na liście i wciśnięcie przycisku [Usuń] znajdującego się w górnej części okna.
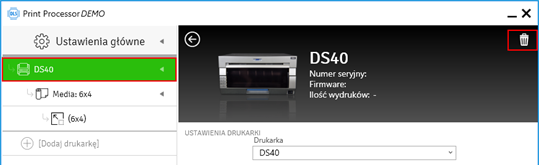
Przykładowa konfiguracja drukarek, mediów i formatów wygląda następująco:
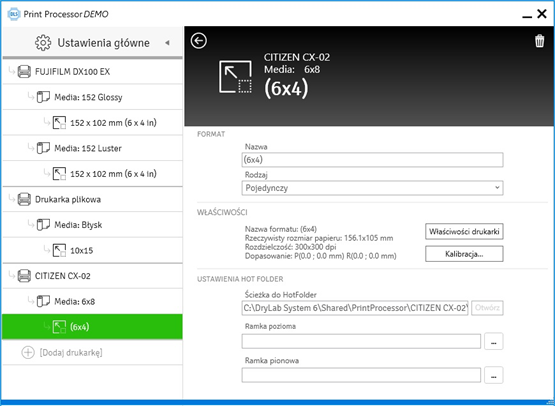
2.1.1 Zarządzanie kolorami
DLS przetwarza zdjęcia w przestrzeni Adobe RGB, dając jednocześnie możliwość zarządzania kolorami.
UWAGA! Domyślnie w programie DLS 6 zarządzanie kolorami jest wyłączone. Program pracuje ponadto na prywatnych ustawieniach – nie przenosi do swojej konfiguracji ustawień sterownika drukarki z Windows. Jeśli DLS 6 ma stosować profilowanie, trzeba je w nim skonfigurować.
Do wyboru są trzy warianty:
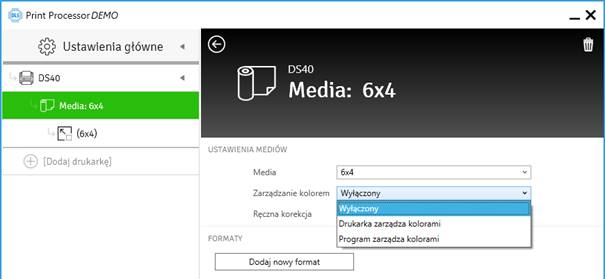
· Zarządzanie kolorami wyłączone - program nie wpływa w żaden sposób na plik wysyłany do druku, nie zmienia barw (i innych wartości) pliku źródłowego. Uwzględnić może co najwyżej ręczne korekty narzucone w trakcie edycji zdjęcia w dlsPrintMaker lub narzucone przez automatykę i2e. Druk odbywa się z domyślnymi ustawieniami drukarki (nie z ustawieniami sterownika drukarki w Windows).
· Drukarka zarządza kolorami - zarządzanie kolorami musi być ustawione w sterowniku drukarki wywołanym z poziomu DLS 6. Program nie wpływa w żaden sposób na plik wysyłany do druku, nie zmienia barw (i innych wartości) pliku źródłowego. Uwzględnić może co najwyżej ręczne korekty narzucone w trakcie edycji zdjęcia w dlsPrintMaker lub narzucone przez automatykę i2e. Zarządzanie kolorami należy włączyć na poziomie medium (wskazywany profil ICC jest używany jedynie do ewentualnej symulacji barw druku na ekranie):
·
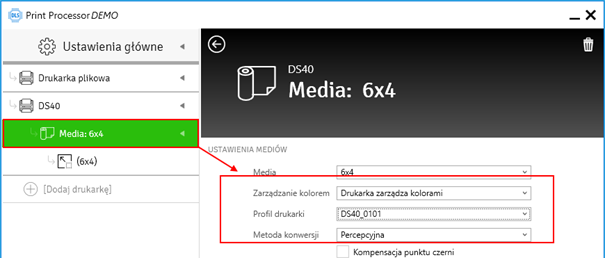
następnie należy wejść na poziom formatu papieru, wywołać sterownik drukarki i wprowadzić stosowne ustawienia.
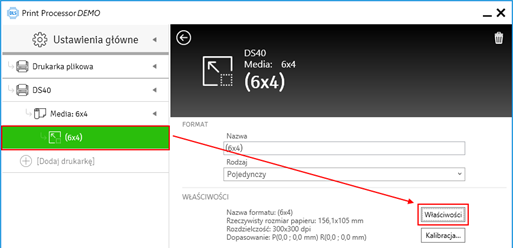
UWAGA! Jeśli sterownik daje możliwość wskazania profilu pliku wejściowego, należy wybrać profil Adobe RGB (nie sRGB), ponieważ DLS 6 przetwarza zdjęcia w przestrzeni Adobe RGB.
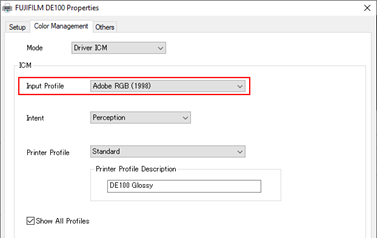
· Program zarządza kolorami (najbardziej optymalne ustawienie) - DLS 6 wykona wszystkie niezbędne ustawienia kolorów dla wybranej drukarki. Zaleca się włączenie opcji [Kompensacja punktu czerni].
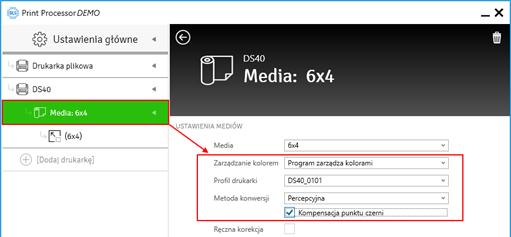
UWAGA! W sterowniku drukarki wywołanym z poziomu DLS 6 należy wyłączyć zarządzanie kolorem.
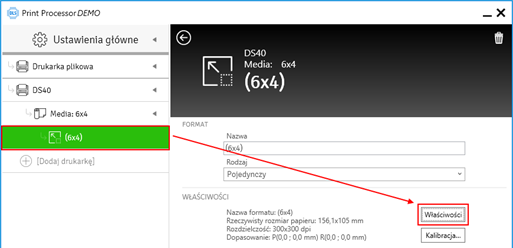
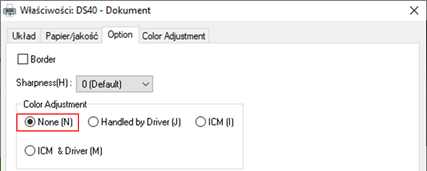
Dodatkowo dostępną opcją jest Ręczna korekcja kolorów, umożliwiająca narzucenie stałych wartości korekcji na każdym wydruku.
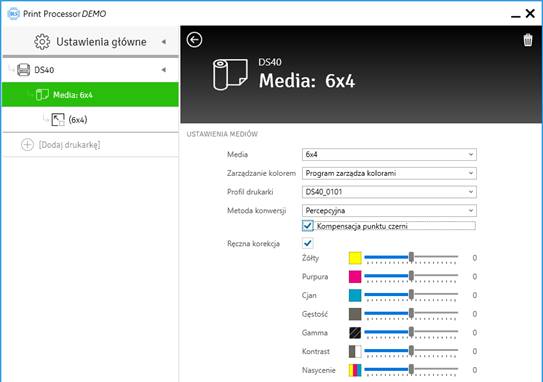
2.1.2 Kalibracja rozmiaru i przesunięcia formatu
Program DLS umożliwia wykonanie korekty formatu tak, aby precyzyjnie zadrukowany był cały obszar kartki. Po wciśnięciu przycisku [Kalibracja…] wyświetlona zostanie procedura kalibracji. Należy postępować zgodnie z opisem.
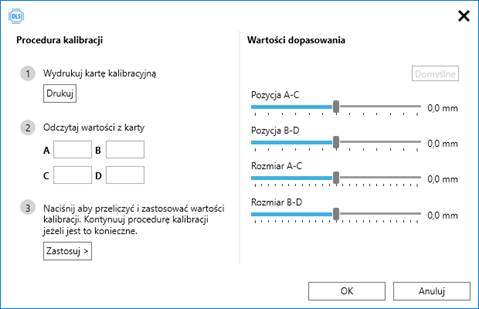
Wydrukowana w punkcie 1 procedury karta kalibracyjna zawiera aktualny obraz ustawień formatu.
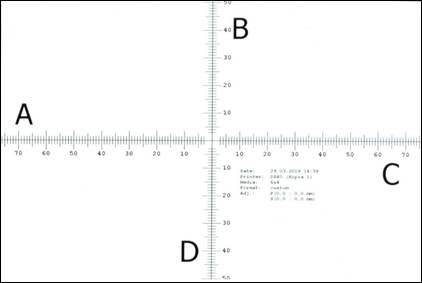
Odczytaj z otrzymanego wydruku wartości A, B, C i D (wartość na przecięciu osi z brzegiem kartki) i wprowadź je w odpowiadające im pola w punkcie 2 procedury. Przykładowe wprowadzenie wartości wygląda następująco:
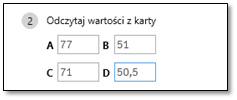
Po wprowadzeniu wszystkich wartości wciśnij przycisk [Zastosuj] i zatwierdź zmiany klikając [OK].
2.2 Funkcje dostępne w głównym oknie programu
Widok głównego okna dlsPrintProcessor uzależniony jest od typu zakupionej licencji. Każdorazowo jednak, program komunikuje się drukarkami pokazując status jej dostępności. Użytkownik ma możliwość:
·
![]() - wywołania instrukcji obsługi,
- wywołania instrukcji obsługi,
·
![]() - wejścia do konfiguracji programu,
- wejścia do konfiguracji programu,
·
![]() włączenia/wyłączenia przesyłania
zleceń do drukarki,
włączenia/wyłączenia przesyłania
zleceń do drukarki,
·
![]() - podglądu aktualnego stanu
wysyłanych zleceń i ich ewentualne anulowanie.
- podglądu aktualnego stanu
wysyłanych zleceń i ich ewentualne anulowanie.
Typ licencji Basic (drukarka włączona):
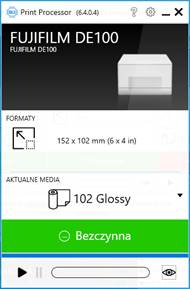
Typ licencji Standard (drukarka wyłączona):
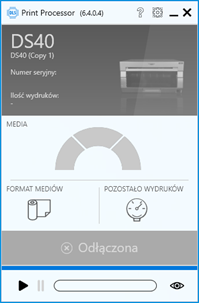
Typ licencji Pro (różne drukarki):
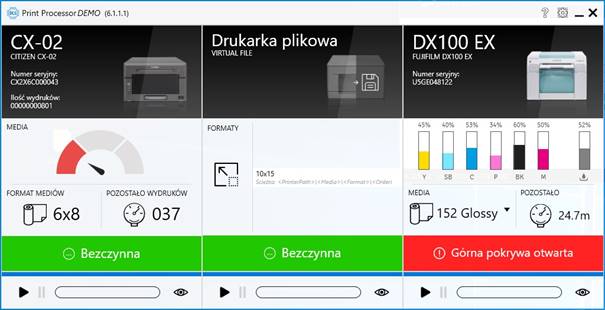
2.2.1 Zarządzanie oczekującymi zleceniami
Zlecenia,
które nie zostały jeszcze wydrukowane, mogą być anulowane przez użytkownika z
poziomu głównego okna dlsPrintProcessor. Aby mieć możliwość usuwania zleceń,
zatrzymaj pracę programu dlsPrintProcessor klikając na przycisk [Pauza].
Następnie wciśnij przycisk podglądu ![]() i kliknij dwukrotnie na wybranej pozycji.
i kliknij dwukrotnie na wybranej pozycji.
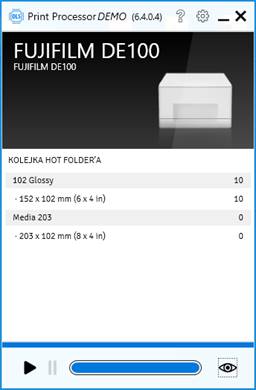
Otwarty zostanie katalog, z którego można usunąć oczekujące zlecenia.
3. Program dlsPrintMaker
Program dlsPrintMaker instalowany jest na głównej stacji graficznej, a w przypadku typu licencji Pro również na dodatkowych stacjach graficznych. Program służy do przygotowania zdjęć do wydruku poprzez ich kadrowanie, narzucanie różnego typu korekcji i wstawianie dodatkowych elementów na zdjęcia, a następnie ich wysłania do dlsPrintProcessor.
3.1 Akceptowane formaty plików wejściowych
Akceptowanymi w programie formatami plików graficznych są:
|
FORMATY PLIKÓW GRAFICZNYCH |
FORMATY PLIKÓW Z APARATÓW CYFROWYCH |
||
|
BMP, DIB (Windows Bitmap) DB (Windows XP Thumbnails) GIF JPG, JPE, JPEG, THM (JPEG) JP2, JPC, JPF, JPX, J2C (JPEG 2000) PDD, PSD (Adobe Photoshop) PNG (Portable Network Graphics) TIF, TIFF |
MRW (Minolta Raw) ORF (Olympus Raw) PEF (Pentax *ist D) PMP (Sony Digital Camera) RAF (FujiFilm Raw S2 Pro) RAF2 (FujiFilm Raw S5000) RAF7 (FujiFilm Raw S7000) RAW (Leica Digilux 2) SRF (Sony DSC-F828) |
||
|
POZOSTAŁE |
|||
|
AWD (Microsoft FAX) BRK, BRT (Brooktrout FAX) CAL, CALS (CALS Type 1) CAM (Casio QVxx) DCX FPX (FlashPix) FXD, FXR, FXS (WinFax) ICO (Icon) IFF (Amiga IFF) |
LV (LaserView FAX) MBM (Psion MultiBitMap) PBM (Portable Bitmap) PCT, PIC, PICT (Apple PICT) PCX PGM (Portable Greymap) PNM, PPM (Portable Pixelmap) PSP, PSPIMAGE (Paint Shop Pro) RAS (Sun Raster) |
RGB, BW, RGBA (SGI Image File) SFW (Seattle Film Works) TGA (Truevision TARGA) WBM, WBMP WAP WMF, EMF (Windows Metafile) XBM (X BitMap) XPM (X PixMap) XWD (X-Windows Dump) |
|
3.2 Możliwości programu w zakresie przetwarzania zdjęć
W programie DLS można przygotować dwa typy zdjęć:
· zdjęcia pojedyncze - standardowy typ zdjęć, drukowany na różnych formatach papieru. W programie dlsPrintMaker można zastosować różnego typu korekcje, kadrowanie oraz ramki i inne formy edycji;
·

· zdjęcia typu indeks – możliwość wykonania spisu zdjęć (w formie miniatur), które zostały wydrukowane w ramach danego zlecenia. W programie dlsPrintProcessor istnieje możliwość zdefiniowania liczby miniatur, które mają znaleźć się na pojedynczym zdjęciu.
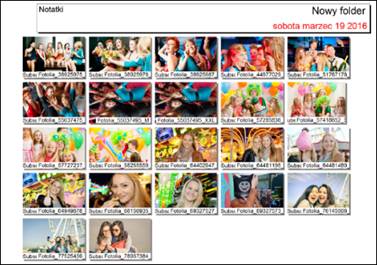
Zdjęcia można urozmaicić profesjonalnym przetwarzaniem:
· ramka prosta - możliwość wyboru dowolnego koloru tła oraz koloru i rozmiaru ramki,
· ramka dowolna - wczytana z pliku graficznego (bmp, jpeg, tiff i wiele innych),
· możliwość nadania ramki do wykadrowanego zdjęcia,
· pole tekstowe - funkcja pozwalająca na umieszczenie dowolnego tekstu lub grafiki na jednym z boków zdjęcia.

Program oferuje szereg możliwości:
· trzy TRYBY PRACY ze zdjęciami, dostępne w dowolnym momencie (np. tryb 6, 3 i 1 zdjęć w rzędzie),
· AUTOMATYCZNA KOREKCJA zdjęć cyfrowych,
· bezpośredni dostęp do KOREKCJI kolorów (Y,M,C) oraz gęstości (D), gammy, nasycenia, kontrastu i wyostrzania,
· ręczna funkcja REDUKCJI CZERWONYCH OCZU,
· płynne KADROWANIE z możliwością skręcenia kadru i zmiany jego położenia (tryb Wykadruj),
· płynne UMIESZCZANIE zdjęcia na kartce w wybranym formacie (tryb Całe zdjęcie),
· automatyka korekcji kolorystycznej I2E (dodatkowo płatna licencja na stanowisko) od Colour-Science służy do poprawiania jakości cyfrowych obrazów,
· profilowanie kolorystyczne monitora, na którym wykonywane jest przetwarzanie zdjęć do wydruku,
· możliwość podpięcia i wyświetlenia dowolnego zdjęcia referencyjnego,
· możliwość wywołania programu Dokumenty Pro 8.
Zdjęcia w programie dlsPrintMaker mogą być przetwarzane na wiele różnych sposobów. Dostępnymi funkcjami są:
· Tryby pracy – możliwość pracy w jednym z dwóch trybów:
o Wykadruj - tryb używany podczas kadrowania, pozwalający na dowolne kadrowanie wybranego zdjęcia, przesunięcie kadru, zmianę jego rozmiaru oraz dowolny obrót. Podczas pracy w tym trybie na zdjęciu cały czas widoczna jest ramka symbolizująca kadr, co ułatwia użytkownikowi doprowadzenie obrazu do żądanego wyglądu. Możliwe jest również dodanie obramowania do zdjęcia (w szerokości od 3 do 15 mm) oraz wybór jego koloru (>> 3.7.3);
o Całe zdjęcie - tryb, który pozwala na rozmieszczenie zdjęcia na stronie w dowolny sposób: poprzez zmianę rozmiaru zdjęcia, zmianę jego pozycji na papierze, ustawienie koloru tła, dodanie obramowania do zdjęcia, wstawienie z pliku przygotowanej wcześniej ramki, oraz użycie funkcji Pole tekstowe (>> 3.7.4);
· Korekcje – użytkownik może dokonać korekcji, takich jak: ustawienie ostrości, nasycenia, kontrastu, gęstości, korekcji gamma oraz koloru (>> 3.7.1);
· Presety kolorystyczne - funkcja pozwalająca na stworzenie swojego własnego presetu lub kilku presetów kolorystycznych. Użytkownik może nadawać im swoje własne nazwy, usuwać je lub zastępować nowymi presetami (>> 3.8.4);
· Użycie profili ICC - dlsPrintMaker obsługuje profile ICC (zarówno osadzone w pliku graficznym, jak również profile urządzeń drukujących (w celu podglądu zdjęcia);
· Edycja grupowa - praca w programie może odbywać się na dwa sposoby: na miniaturach, lub na pojedynczym zdjęciu. Okno z widokiem miniatur umożliwia jednoczesną pracę z grupą zdjęć oraz ich jednoczesną edycję (zaznaczenie grupy zdjęć i dokonanie zmiany, skutkuje jej zastosowaniem dla wszystkich zaznaczonych zdjęć). Dla bardziej szczegółowego widoku edytowanej fotografii, użytkownik może pracować na pojedynczym zdjęciu, ale nadal wszystkie wykonane operacje będą dotyczyć całej grupy (o ile została wcześniej zaznaczona) (>> 3.5).
3.3 Interfejs graficzny programu
Okno programu dlsPrintMaker zbudowane jest z elementów stałych i zmiennych. Elementy stałe występują na każdym etapie pracy z programem, elementy zmienne występują zależnie od etapu, w którym użytkownik się znajduje.
Podstawowe okno, w którym użytkownik dokonuje przetwarzania zdjęć zbudowane jest z kilku elementów:
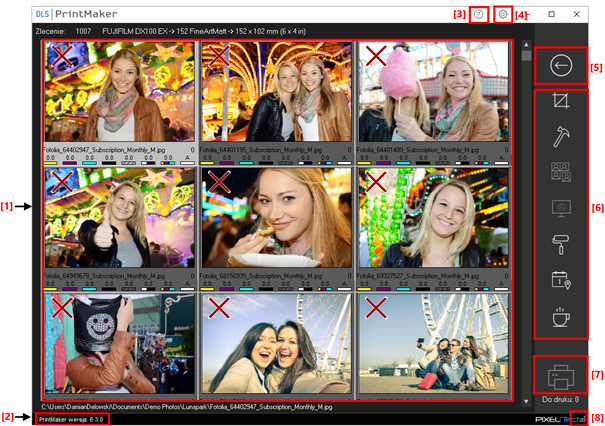
[1] Obszar roboczy - centralne miejsce na ekranie, gdzie wyświetlane są wszystkie wykonywane operacje. Zawartość tej ramki zmienia się w zależności od czynności wykonywanych przez użytkownika. W tej części programu wyświetlane są kolejno (od momentu startu programu): pole wyboru drukarek (Kaset papierowych) i formatu, pole z nazwiskiem klienta (pod tą nazwą zlecenie jest zapisywane w archiwum), wybór źródła dla plików graficznych, lista plików graficznych we wskazanym wcześniej źródle (należy tutaj wskazać pliki do przetworzenia), a następnie główny obszar roboczy, gdzie odbywa się praca ze zdjęciami (widok miniatur).
[2] Wersja programu – w lewym dolnym rogu wyświetlana jest informacja o zainstalowanej wersji programu dlsPrintMaker.
[3] Pomoc - w dowolnym momencie pracy z dlsPrintMaker, możesz skorzystać z okna pomocy. Po jego wywołaniu pojawi się wykaz skrótów klawiszowych, dostępnych w programie dlsPrintMaker.
[4]
Konfiguracja – użytkownik
może dostosować program
dlsPrintMaker do własnych potrzeb, co pozwala zwiększyć efektywność i komfort
pracy. Aby wyświetlić okno ustawień, wciśnij przycisk ![]() . Po dokonaniu zmian w konfiguracji,
konieczne będzie ponowne uruchomienie programu;
. Po dokonaniu zmian w konfiguracji,
konieczne będzie ponowne uruchomienie programu;
[5] Powrót – przycisk umożliwiający powrót do poprzedniego kroku;
[6] Przyciski opcji - po prawej stronie dlsPrintMaker zlokalizowane są przyciski opcji, których dostępność zmienia się w zależności od miejsca programu, w którym użytkownik aktualnie się znajduje. Pod przyciskami znajdują się wszystkie dostępne w programie opcje, dzięki którym można przetwarzać zdjęcia.
[7] Przyciski wydruku/zapisu – ikona rozwija listę, gdzie można wybrać wydruk lub zapis przetworzonego zlecenia;
[8] Zmiana rozmiaru okna – aby zmienić rozmiar okna, wciśnij i przytrzymaj lewy przycisk myszy na wskazanym obszarze i przeciągaj go w wybranym kierunku – rozmiar okna będzie się zmieniał.
[9] Pasek postępu - pasek postępu jest niewidoczny w trakcie przetwarzania zdjęć. Pojawia się on zawsze podczas wysyłania zdjęć z dlsPrintMaker i jest podzielony na dwa etapy. Etap I blokujący pracę z programem – podczas tego etapu zdjęcia są kopiowane z nośnika do katalogu archiwum. Etap II pracujący w tle – podczas tego etapu możemy kontynuować pracę, a program będzie kontynuował wysyłanie zdjęć w tle (pasek postępu zostanie wyświetlony na belce tytułowej programu). Umieszczenie kursora myszy na wskaźniku postępu wyświetla dodatkowe okno z informacjami o wysyłanych zleceniach: na jakim etapie postępu jest obecne zlecenie (ile zdjęć zostało wysłanych), oraz informacje o zleceniach czekających do wysłania. Zakończenie wyświetlania paska postępu oznacza, że zlecenie zostało pomyślnie wysłane.
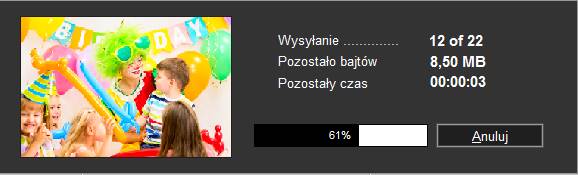
3.4 Praca z programem dlsPrintMaker
Praca z programem dlsPrintMaker polega na wykonaniu łącznie 5 kroków, które zostały opisane w kolejnych podrozdziałach.
3.4.1 Krok 1 – Wybór drukarki i formatu
Wybierz drukarkę, media oraz format, na którym zdjęcia będą drukowane (lub zapisane do struktury katalogów w przypadku drukarki plikowej). UWAGA! Aby elementy te były widoczne, muszą zostać wcześniej (przed rozpoczęciem pracy z dlsPrintMaker) zdefiniowane w dlsPrintProcessor (>> 2.1). Lista drukarek znajduje się po lewej stronie okna programu. Aby wybrać drukarkę kliknij na niej lewym przyciskiem myszy. Następnie w sposób analogiczny wybierz media oraz format papieru. Wskazanie formatu spowoduje automatyczne przełączenie użytkownika do następnego kroku.
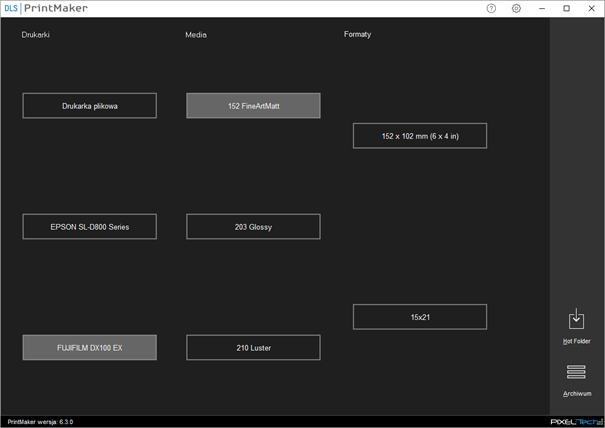
Po prawej stronie okna wyboru drukarki i formatu znajdują się ponadto dwa przyciski wywołujące dodatkowe funkcje w programie: Hot Folder (opis funkcji w rozdziale >> 3.4.1.1) oraz Archiwum (opis funkcji w rozdziale >> 3.4.1.2).
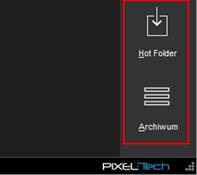
3.4.1.1 Funkcja Hot Folder
Funkcja Hot Folder jest w programie domyślnie wyłączona. Hot Folder stanowi dodatkowy kanał wejścia dla przyjmowania zleceń w programie. Po wciśnięciu przycisku pojawia się okno z komunikatem o konieczności włączenia funkcji Hot Folder w konfiguracji programu (>> 3.9.5).
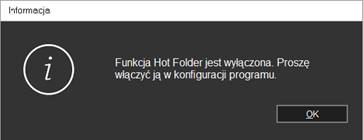
Po włączeniu obsługi Hot Folder, program stale monitoruje katalog wskazany w konfiguracji. W momencie otrzymania zlecenia program wygeneruje powiadomienie o nadejściu nowych zleceń (w komunikacie podana jest ilość zleceń). Okno powiadomienia można zamknąć poprzez naciśnięcie przycisku [OK].
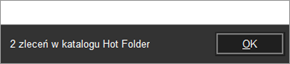
W celu wywołania okna ze zleceniami w oknie głównym programu dlsPrintMaker naciśnij przycisk [Hot Folder].

Wyświetlone zostanie okno z listą zleceń do wydruku/zapisu.
Okno zbudowane jest z następujących elementów:
[1] Z lewej strony okna wyświetlona jest lista zleceń. Każde zlecenie opisane jest poprzez 3 elementy:
a. Źródło – np. Internet
b. Numer zlecenia – np. 000037
c. Ilość wydruków w danym zleceniu
[2] W prawej górnej części okna wyświetlone są informacje na temat klienta i sposobu realizacji zlecenia:
a. Nazwisko klienta
b. Adres
c. Email
d. Ewentualne uwagi klienta
e. W przypadku podglądu poszczególnych elementów zlecenia: Drukarka, Format, ilość wydruków
[3] Lista zawierająca wszystkie informacje na temat każdego z elementów zlecenia, w podziale na: Format -> Drukarka -> Ilość wydruków
[4] W dolnej części okna wyświetlony jest panel sposobu realizacji zlecenia. W zależności od ustawień klienta, zlecenie może być realizowane na 3 sposoby:
a. Automatyczny – zlecenie realizowane w pełni automatycznie bez ingerencji operatora. Po wybraniu tego typu realizacji zlecenie jest automatycznie wysyłane do druku/zapisu;
b. Półautomatyczny – zlecenie realizowane jest po wcześniejszej akceptacji przez operatora. Operator podczas realizowania zlecenia ma możliwość jedynie wpłynięcia na kadr zdjęcia oraz ma możliwość pominięcia zdjęcia w realizacji. Aby pominąć zdjęcie należy wybrać ilość „0” – każda inna wartość ustawia ilość na zadaną przez użytkownika. Przy wysłaniu zlecenia operator ma możliwość wpisania komentarza, który przez niektóre systemy zostanie automatycznie przetworzony na raport wysłany do klienta;
c. Ręczny – zlecenie realizowane jest przez operatora. Operator ma dostępną pełną funkcjonalność programu podczas realizacji zlecenia.
d.
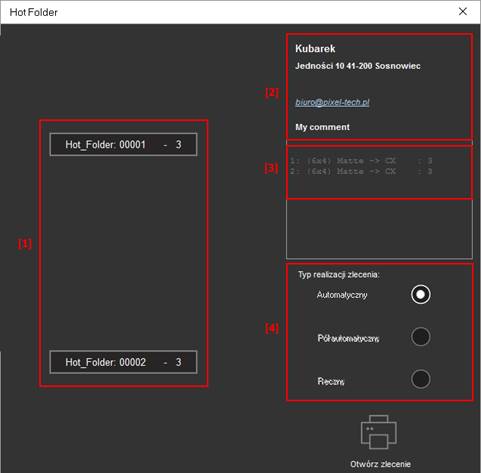
Wybór zlecenia do realizacji ma miejsce poprzez kliknięcie na nim lewym przyciskiem myszy. Wyświetlona zostanie drukarka, na której może zostać zrealizowane zlecenie, zaś po prawej stronie wyświetlone zostaną szczegóły zlecenia. Każde zlecenie podzielone jest ze względu na format i sposób kadrowania. Wszystkie elementy zlecenia wyświetlone i opisane są w następujący sposób:
a. Nazwa drukarki, na której ma nastąpić realizacja danego zlecenia
b. Format, w jakim zlecenie ma zostać zrealizowane
c. Ilość wydruków w danym zadaniu
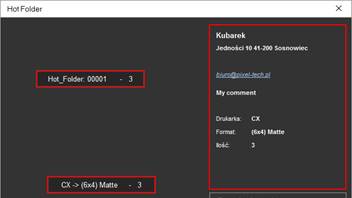
Kliknij na przycisk wyboru drukarki i formatu, wybierz typ realizacji zlecenia i naciśnij przycisk [Otwórz zlecenie].
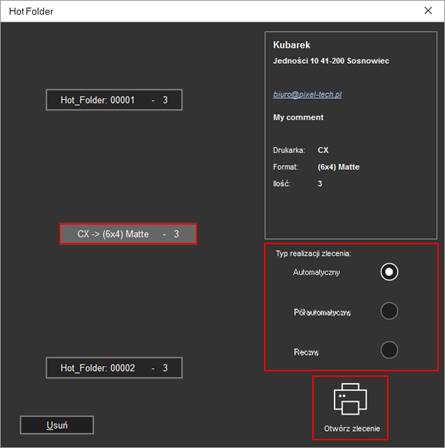
Użytkownik może dodać jeszcze własny komentarz do zlecenia.
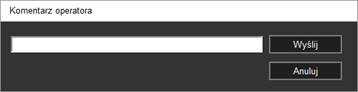
Zlecenia wysłane z Hot Folder w archiwum zleceń widoczne są nadal jako zlecenia z Hot Folder i traktowane są z tymi samymi ograniczeniami zależnymi od sposobu realizacji.
Dostępne sposoby realizacji zależą od sposobu wysłania zlecenia przez klienta. W przypadku zlecenia klienta o automatycznym sposobie realizacji lub półautomatycznym niedostępna będzie opcja realizacji ręcznej.
Po zrealizowaniu zlecenia będzie ono automatycznie usunięte z listy oczekujących zleceń. Operator zostanie poinformowany komunikatem o zrealizowany zleceniu.
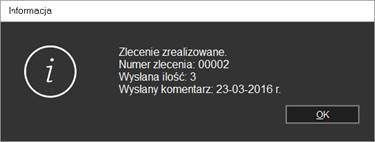
Informacja o zrealizowanym zleceniu zawiera:
a. numer zlecenia
b. ilość wydruków wysłanych w tym zleceniu
c. komentarz, który został wpisany przez operatora podczas realizowania zlecenia
Jeżeli dane zlecenie jest już przygotowywane na innej stacji graficznej program wyświetli odpowiedni komunikat informujący o tym fakcie.
3.4.1.2 Funkcja Archiwum
W Archiwum programu dlsPrintMaker zapisywane są wszystkie wykonane w programie zlecenia. Kliknięcie w przycisk [Archiwum] powoduje wyświetlenie ich listy. Użytkownik ma możliwość wczytania każdego przygotowanego wcześniej zlecenia i jego ponownego wydruku (liczba zapamiętywanych pozycji zależna jest od wcześniejszej konfiguracji programu).
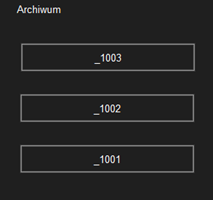
3.4.2 Krok 2 - Otwarcie nowego zlecenia
Wprowadź nazwisko klienta, aby otworzyć nowe zlecenie (nazwa zostanie użyta do nazwania zlecenia w archiwum) i wciśnij przycisk [Dalej].
Podczas wypełniania pola [Identyfikator] należy pamiętać, aby nie używać znaków: ‘\’ ‘/’ ‘:’, ‘*’, ‘?’, ‘”’, ‘<’, ‘>’, ‘’. Jeśli zostaną one użyte w tekście program dlsPrintMaker zamienia je automatycznie na znak ‘_’.
UWAGA! Podanie nazwy jest opcjonalne (pole można zostawić puste) – jeśli nazwa nie zostanie podana, zlecenie będzie posiadać w nazwie sam numer.
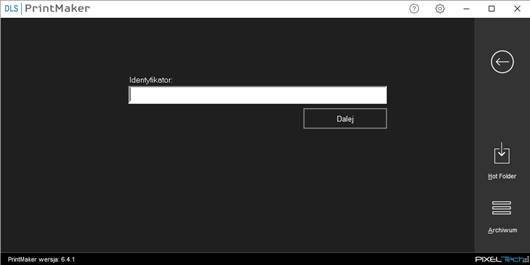
3.4.3 Krok 3 - Wskazanie źródła plików graficznych
W kolejnym oknie wskaż źródło plików graficznych, na których będzie odbywać się praca.
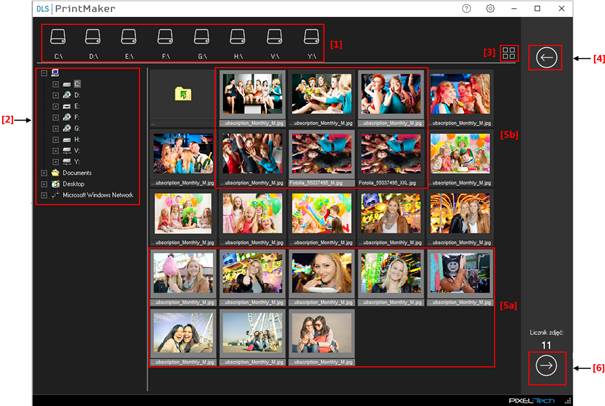
Wskazywanie plików odbywa się w zgodnie ze standardowym sposobem zaznaczania i otwierania katalogów oraz plików w systemie Windows. W pierwszej kolejności należy wskazać źródło, na którym znajdują się pliki. W górnej części okna zlokalizowane są przyciski szybkiego dostępu symbolizujące napędy [1]. Każdy napęd przyporządkowany jest do jednego przycisku. Dodatkowo przyciski mogą mieć wygląd odpowiadający wymaganiom użytkownika oraz ułatwiający identyfikację danych napędów – użytkownik sam konfiguruje te dane (>> 3.9.4). Następnym krokiem jest wybór folderu. Z lewej strony okna znajduje się lista katalogów [2], na której trzeba odszukać katalog, gdzie znajdują się potrzebne pliki. Katalogi można przeszukiwać:
· przy pomocy klawiatury – posługując się klawiszami: [Strzałka w dół] [Strzałka w górę] [Strzałka w lewo] [Strzałka w prawo],
· przy użyciu myszki.
Po wybraniu katalogu automatycznie zostaną pokazane znajdujące się w nim pliki. Pliki będą wyświetlane w zależności od stanu przycisku [3] – jeśli jest wciśnięty, pliki wyświetlane są jako lista, natomiast gdy przycisk jest wyłączony – pliki widoczne są w formie miniatur. Pliki są wyświetlone w środkowej części okna, co umożliwia użytkownikowi podgląd wybranych plików, jeszcze przed ich załadowaniem do programu.
UWAGA! Do przetworzenia mogą zostać przekazane wszystkie pliki znajdujące się w danej lokalizacji lub tylko wybrane. Jeśli wybrane mają zostać wszystkie zdjęcia znajdujące się w danym katalogu, naciśnij ikonę katalogu.
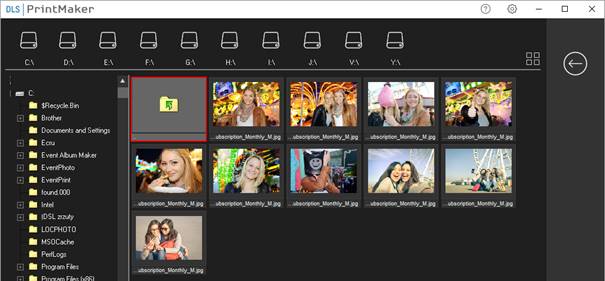
W przypadku plików, które następują kolejno po sobie wystarczy wybrać pierwszy i ostatni plik, jednocześnie przytrzymując klawisz SHIFT [5b] – zostaną zaznaczone wszystkie pliki pomiędzy. Po zaznaczeniu kliknąć na przycisk [Pokaż wybrane miniatury]. W przypadku plików, które są oddzielone innymi plikami, należy zaznaczać wszystkie potrzebne pliki jednocześnie przytrzymując klawisz CTRL [5a]. Po zaznaczeniu kliknąć na przycisk [Pokaż wybrane miniatury] [6].
Ostatecznie wybór zdjęć i ich przekazanie do przetwarzania ma miejsce po naciśnięciu przycisku:
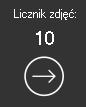
3.4.4 Krok 4 - Okno przetwarzania zleceń
W kolejnym kroku przejdź do szczegółowego przetwarzania zdjęć. Zdjęcia mogą zostać poddane przetwarzaniu podczas pracy z miniaturami lub w pracy z pojedynczym obrazem. W lewym górnym rogu okna widnieją informacje o numerze przetwarzanego zlecenia oraz o wybranej drukarce i formacie.

Dodatkowo na każdym zdjęciu widnieje symbol X – oznacza on, że zdjęcie nie zostało wybrane do wydruku/zapisu (nie wskazano liczby kopii, która ma zostać wydrukowana/zapisana). UWAGA! W konfiguracji programu można ustalić domyślną liczbę kopii, która ma być narzucona na każde zdjęcie np. 1. W takim przypadku symbol X będzie się wyświetlał tylko dla wyzerowanych zdjęć.
Możliwe do wykonania czynności w oknie przetwarzania zdjęć to: kadrowanie, dowolne położenie zdjęcia na papierze, zmiana wielkości zdjęcia, ustawienia korekcji koloru, gęstości, kontrastu, nasycenia, ostrości oraz gamma. Dodatkowo do zdjęć mogą zostać dołączone takie elementy, jak: ramka, obramowanie, tekst utworzony przy użyciu funkcji Pole tekstowe. (UWAGA! Dostępne opcje edycji zdjęć oraz tryby pracy zostały omówione w rozdziale >> 3.7).
3.4.5 Krok 5 – Wysłanie plików do druku/zapisu
Wysyłanie
zdjęć jest ostatnim etapem pracy z dlsPrintMaker. Po pobraniu zdjęć ze źródła,
dokonaniu koniecznej edycji wystarczy nacisnąć przycisk  , aby rozpocząć proces wysyłania. Po
naciśnięciu tego przycisku pojawia się okno z opcjami wysyłania.
, aby rozpocząć proces wysyłania. Po
naciśnięciu tego przycisku pojawia się okno z opcjami wysyłania.
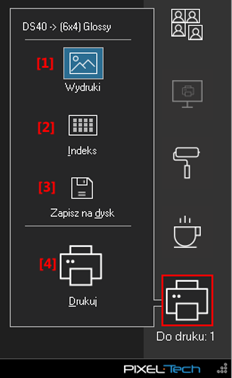
[1] Wydruki – służy do wysyłania pojedynczych zdjęć (>> 3.4.5.1)
[2] Indeks – służy do wydrukowania kartki z miniaturami zdjęć (>> 3.4.5.2)
[3] Zapisz na dysk – służy do zapisania zdjęć w formie plików (>> 3.4.5.3)
[4] Drukuj – służy do finalnego zaakceptowania i wysłania zlecenia, przycisk jest nieaktywny do momentu wybrania którejś z powyższych opcji.
3.4.5.1 Wysyłanie zdjęć pojedynczych
Funkcja wysyłania zdjęć w trybie pojedynczym pozwala na wysłanie tradycyjnych, standardowych zdjęć. Nie wymaga po naciśnięciu przycisku [Wydruki] żadnych dodatkowych ustawień, a zdjęcia wysyłane są w takiej formie, w jakiej były widoczne w oknie miniatur. Opcja ta może być dowolnie łączona z innymi, podczas tego samego wysyłania (np. równocześnie może zostać zapisana na dysk).
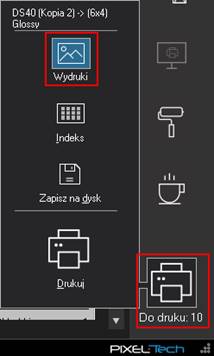
Zaznaczenie opcji [Wydruki], a następnie naciśnięcie przycisku [Drukuj] rozpoczyna proces wysyłania zdjęć pojedynczych. Pojawi się wtedy okno z informacją o postępie wysyłania. Można z niego odczytać, które zdjęcie aktualnie jest wysyłane, jaka wielkość plików (w megabajtach) pozostała do wysłania, oraz orientacyjny czas do zakończenia.
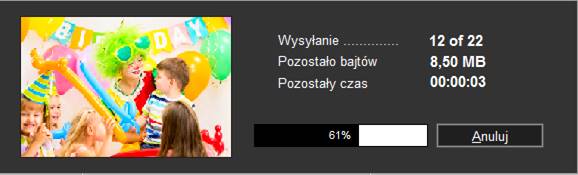
3.4.5.2 Wysyłanie zdjęć jako Indeks
Obrazy wysyłane w tym trybie mają postać miniatur. Taka forma traktowana może być jako wykaz zdjęć z danego zlecenia (tzw. wglądówka). Opcja ta może być dowolnie łączona z innymi, podczas tego samego wysyłania (np. równocześnie może zostać zapisana na dysk).
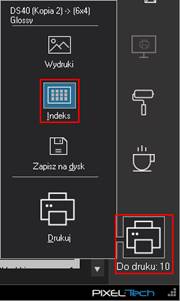
Wybór sposobu wysyłania [Indeks] a następnie naciśnięcie przycisku [Drukuj] spowoduje pojawienie się okna z możliwością ustawienia dodatkowych opcji.
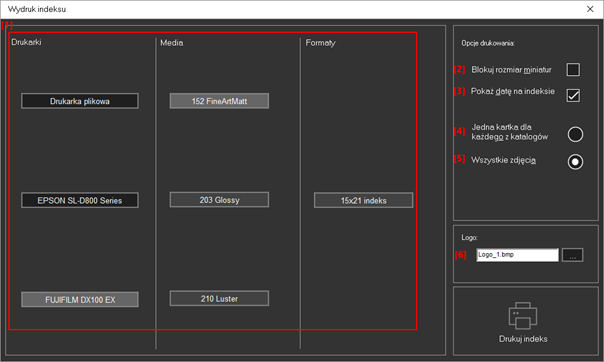
[1] Lista drukarek, mediów i formatów – wyboru z listy skonfigurowanych w programie drukarek, mediów i formatów dokonuje się dokładnie w taki sam sposób, jak w Kroku 1 pracy z dlsPrintMaker (>> 3.4.1).
[2] Dopasowanie rozmiaru miniatur do strony – przycisk powinien być włączony, jeśli zdjęcia mają zostać dopasowane i równomiernie rozmieszone na stronie. Gdy przycisk jest wyłączony zdjęcia zostaną wydrukowane w z góry zdefiniowanym rozmiarze i istnieje możliwość pozostawienia pustego miejsca na stronie (w zależności od ilości zdjęć).
[3] Załączenie daty do wydruku – zastosowanie tej funkcji pozwala na wydrukowanie dodatkowo na stronie z miniaturami – aktualnej daty (daty wydrukowania zdjęć).
[4] Jedna kartka dla każdego z katalogów - powoduje utworzenie po jednym indeksie z katalogu. Na indeksie znajdować się będzie ilość zdefiniowana przy tworzeniu indeksu.
[5] Wszystkie zdjęcia - powoduje utworzenie indeksu ze wszystkich zdjęć zaznaczonych do wysłania.
[6] Logo – możliwość wskazania logo, które będzie drukowane na indeksie.
Po ustawieniu wszystkich powyższych opcji, pojawi się następne okno, gdzie można wpisać następujące informacje:
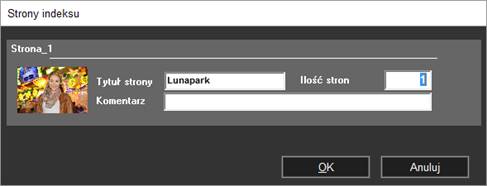
[1] Tytuł - standardowo jest to nazwa katalogu, w którym znajdują się zdjęcia, ale może być ona w dowolny sposób zmieniana przez użytkownika;
[2] Ilość stron – liczba kopii, w jakiej indeks ma zostać wydrukowany;
[3] Komentarz – może to być np. Nazwa klienta.
Poniżej zaprezentowany został przykładowy wydruk w formacie Indeks (z zastosowaniem daty na wydruku, oraz dopasowaniem miniatur do strony):
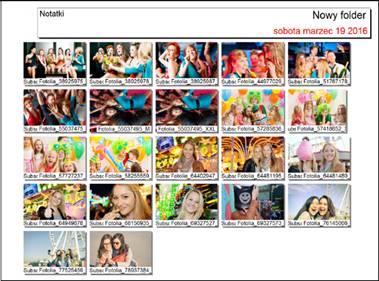
3.4.5.3 Zapisywanie plików na dysku
Wybranie tej opcji powoduje zapis plików na dysk. Użytkownik ma możliwość łączenia zapisu z pozostałymi trybami tj. wydrukami i indeksem.
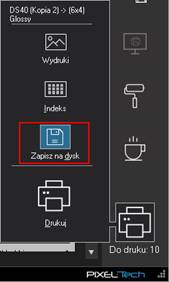
Po przygotowaniu zdjęć i naciśnięciu przycisku [Wyślij], wybierz opcję Zapisz na dysk a następnie przycisk [Drukuj].
Wyświetlone zostanie okno z dodatkowymi ustawieniami. Użytkownik może zachować pliki w określonej przez siebie lokalizacji, formacie i jakości.
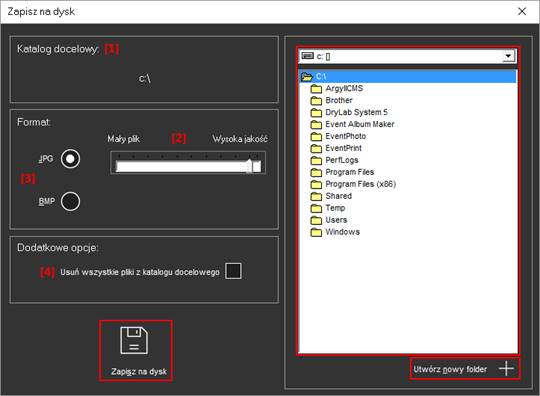
[1] – wskaż katalog docelowy, w którym mają zostać zapisane pliki, korzystając z prawej strony okna. Aby dodać nowy katalog bez konieczności przełączania się do okna systemowego, użyj przycisku [Utwórz nowy folder];
[2] - ustaw jakość dla zdjęć w formacie JPG – niższą dla małych zdjęć, lub wyższą dla zdjęć, które wymagają lepszej jakości;
[3] – wybierz jeden z dwóch dostępnych formatów plików (BMB lub JPG).
[4] – aby zapisać nowe zdjęcia, z równoczesnym usunięciem dotychczasowej zawartości katalogu docelowego, zaznacz opcję Usuń wszystkie pliki z katalogu docelowego;
Zapis na dysk następuje po naciśnięciu przycisku [Zapisz na dysk].
3.5 Praca z grupą zdjęć (edycja grupowa)
Zaletą okna przetwarzania zdjęć jest możliwość podglądu plików w miniaturach. Z tego poziomu prowadzona jest cała praca ze zdjęciami, a więc dokonywanie na nich wszelkich korekcji, kadrowanie, zmiana ilości kopii itd. Główne okno w tym kroku zbudowane jest następująco:
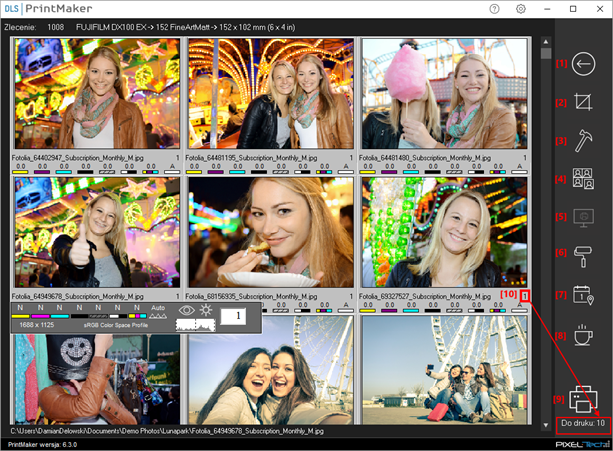
[1] – przycisk powrotu do poprzedniego okna;
[2] – wejście do narzędzi edycji (>> 3.7);
[3] – wejście do narzędzi dodatkowych (>> 3.8.1);
[4] – wywołanie programu Dokumenty Pro 8 (>> 3.8.2);
[5] – symulacja kolorów drukarki na ekranie (>> 3.8.3)
[6] – dodawanie, edycja i usuwanie presetów kolorystycznych (>> 3.8.4);
[7] – wydruk daty na zdjęciach (data przyjęta z EXIF pliku);
[8] – ustawienie statusu ważności (priorytetu) dla zlecenia (>> 3.8.5);
[9] – wysłanie zdjęć do druku/zapisu (>> 3.4.5);
[10] – sumaryczna liczba kopii zdjęć do druku/zapisu.
Użytkownik ma możliwość wyboru spośród 3 trybów widoku zdjęć:
· WIDOK 1 (pojedyncze zdjęcie) – przełączenie do tego trybu następuje po naciśnięciu CTRL+1;
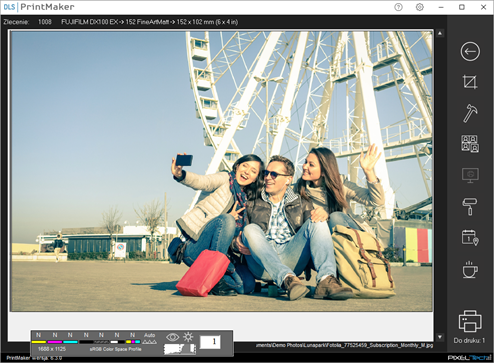
· WIDOK 2 (3 zdjęcia w rzędzie) - przełączenie do tego trybu następuje po naciśnięciu CTRL+2;
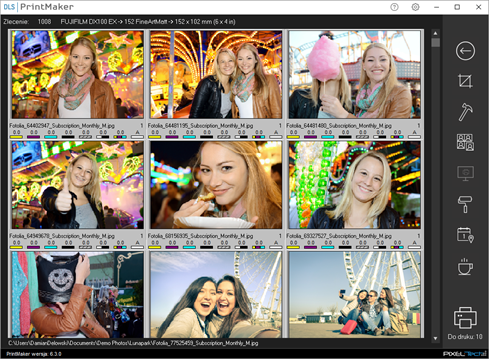
· WIDOK 3 (6 zdjęć w rzędzie) - przełączenie do tego trybu następuje po naciśnięciu CTRL+3.
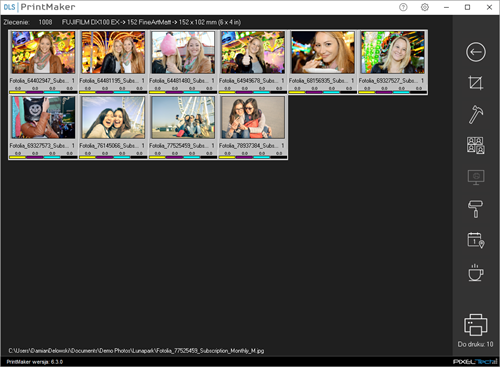
UWAGA! Domyślnie ustawione widoki (1 zdjęcie, 3 zdjęcia lub 6 zdjęć) mogą zostać zmienione według własnych potrzeb w konfiguracji programu (>> 3.9.1).
Wszystkie operacje wykonane podczas pracy w oknie miniatur mogą mieć zastosowanie do jednego wybranego zdjęcia lub do grupy zdjęć. Praca z grupą zdjęć polega na zaznaczeniu wszystkich zdjęć, które mają stanowić jej elementy, a następnie dokonaniu niezbędnych korekcji. Obrazy przypisane do grupy mają jasną szarą ramkę i to do nich wybrane korekcje będą miały zastosowanie.
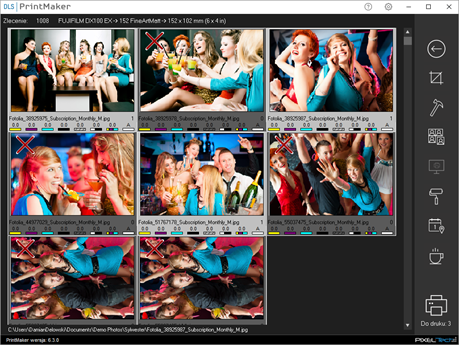
Zdjęcia, które mają stanowić grupę, mogą być zaznaczone:
· z użyciem klawisza [Shift] – kliknij na pierwsze i ostatnie zdjęcie, a zaznaczone zostaną wszystkie zdjęcia pomiędzy nimi;
· z użyciem klawisza [Ctrl] – wciśnij i przytrzymaj klawisz Ctrl i wskazuj kolejno zdjęcia pojedynczym kliknięciem lewym przyciskiem myszy – opcja służy do zaznaczania zdjęć, które nie występują kolejno po sobie.
UWAGA! W trybie pracy z grupą zdjęć, jedynie kadrowanie wymaga pracy na pojedynczym obrazie. Mimo zaznaczenia grupy kadrowanie będzie odnosiło się tylko do jednego, aktywnego w danym momencie zdjęcia.
3.6 Ustawianie ilości kopii dla zdjęcia
Aby zdefiniować ilość zdjęć do wydruku, należy wybrać miniaturę (lub grupę miniatur), a następnie ustawić kursor myszy na pasku korekcji zdjęcia (obszar, który zaznaczony jest na zdjęciu poniżej na czerwono).
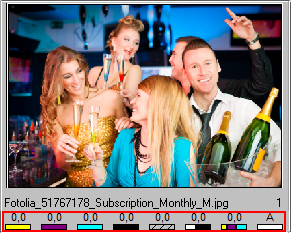
Rozwinie się menu, gdzie można edytować ilość zdjęć oraz wartości korekcji.
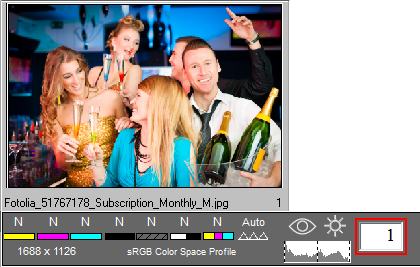
W polu [Ilość zdjęć] należy zmniejszyć lub zwiększyć wartość używając odpowiednio lewego i prawego przycisku myszki (kliknięcie lewym przyciskiem zwiększa ilość, natomiast prawym – zmniejsza).
Ilość może być również zmieniona przy użyciu klawiatury: należy zaznaczyć zdjęcie lub grupę zdjęć – a następnie wybrać z klawiatury numerycznej liczbę odpowiadającą żądanej ilości kopii dla danego zdjęcia (lub zdjęć).
3.7 Przetwarzanie zdjęć – dostępne funkcje programu
Użytkownik ma w programie dostęp do szeregu funkcji, które pozwalają na zaawansowane przetwarzanie zdjęć – zarówno pod kątem korekcji kolorystycznych, kadrowania, jak i elementów dodatkowych wstawianych na zdjęcie. Część funkcji dostępna jest bezpośrednio w głównym oknie programu, a część z poziomu przycisku [Narzędzia edycji], gdzie dostępne są dwa tryby pracy - Wykadruj oraz Całe zdjęcie.
![]()
3.7.1 Korekcje
Pasek korekcji znajduje się w dolnej części miniatury zdjęcia (bez względu na tryb pracy). Aby narzucić korekcje należy wybrać miniaturę(y), a następnie ustawić kursor myszy na pasku korekcji zdjęcia (obszar, który zaznaczony jest na zdjęciu poniżej na czerwono).
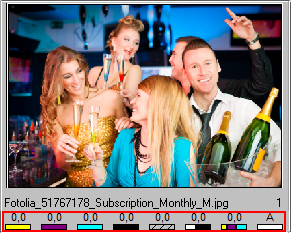
Rozwinie się wtedy menu, gdzie można edytować wartości poszczególnych korekcji.
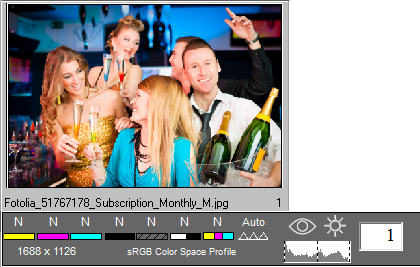
Następnie, można już dowolnie zmniejszać lub zwiększać wartości korekcji używając myszki. Kliknięcie lewym przyciskiem zwiększa wartość, natomiast prawym – zmniejsza. Ilość może być również zmieniona przy użyciu klawiatury (>> 3.10).
Na pasku korekcji użytkownik może zmieniać wartości:
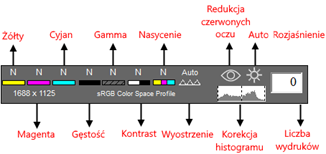
Skala wartości wszystkich parametrów znajduje się w przedziale od: -9...0...+9. Wyjątkiem jest wyostrzenie, gdzie pomiędzy wartością 0 i -1 znajduje się tryb Auto-Wyostrzenia.
Dodatkową pomocą przy określaniu korekcji kolorystycznej jest podgląd koloru poprzez wciśnięcie klawisza SHIFT oraz wskazanie miejsca kursorem myszki. Wartość koloru wyświetlana jest w formacie RGB.
Kolejnym elementem wspomagającym narzucanie korekcji jest możliwość wyświetlenia zdjęcia referencyjnego. Jest ono definiowane w Konfiguracji programu (>> 3.9.1). Służy porównaniu, czy narzucone korekcje kolorystyczne zawierają odpowiednie wartości. Aby przywołać zdjęcie referencyjne należy wcisnąć klawisz [F10] na klawiaturze.
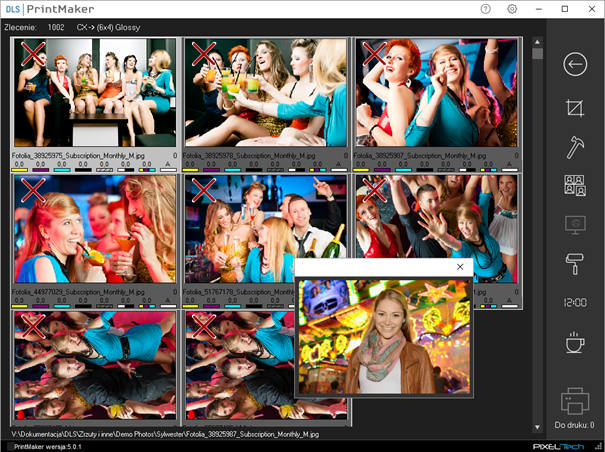
3.7.2 Efekt czerwonych oczu
Efekt czerwonych oczu na fotografii jest niepożądanym skutkiem odbicia światła od dna oka. Dzięki narzędziom przetwarzania zdjęć w programie dlsPrintMaker można wyretuszować czerwone oczy.
Po załadowaniu zdjęć do widoku miniatur praca powinna odbywać się na jednym zdjęciu (nie na grupie zdjęć). Na wybranym zdjęciu należy umieścić kursor na środku oka, po czym powiększyć obraz naciskając kombinację klawiszy CTRL + Z:
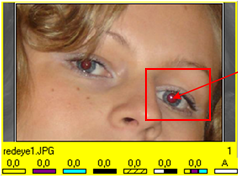
Cały czas trzymając przyciski CTRL + Z (wtedy powiększenie jest aktywne) – należy lewym przyciskiem myszy narysować okrąg w taki sposób, aby cała czerwona źrenica została zakryta.
|
PRZED zastosowaniem redukcji |
PO zastosowaniu redukcji |
|
|
|
|
|
|
Na panelu korekcji dostępna jest ikona redukcji czerwonych oczu, która domyślnie jest szara. Jeśli funkcja zostanie użyta przynajmniej raz – ikona oka zmienia się na czerwoną. Od tego momentu można zmieniać tryb funkcji poprzez kliknięcie na ikonę oka. Dostępne są trzy tryby:
|
Wygląd ikony |
Działanie |
Wygląd na ekranie |
|
|
WYŁĄCZENIE FUNKCJI REDUKCJI CZERWONYCH OCZU. Taki stan ikony powoduje, że redukcja jest niewidoczna na ekranie oraz nie będzie miała zastosowania na wydruku. |
|
|
|
Wyświetlanie punktów redukcji na zdjęciu. W tym trybie możliwe jest proste usunięcie redukcji – wystarczy tylko kliknąć prawym przyciskiem myszy na obszarze punktu redukcji, który ma zostać usunięty. |
|
|
|
WŁĄCZENIE FUNKCJI REDUKCJI CZERWONYCH OCZU. Wszystkie zmiany są na bieżąco obserwowane przez użytkownika. |
|
3.7.3 Tryb Wykadruj
W tym trybie pracy istnieje przede wszystkim możliwość dowolnego kadrowania zdjęć (>> 3.7.3.1). Pozostałe możliwości trybu Wykadruj:
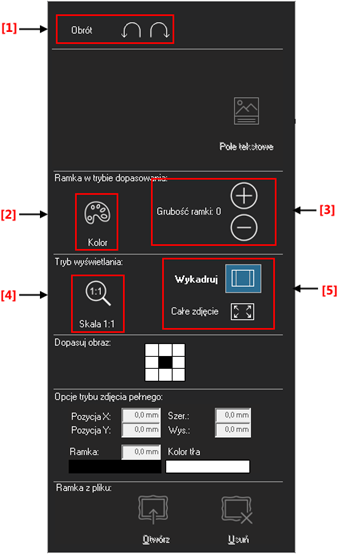
[1] – przyciski obrotu podglądu zdjęcia o 90°
[2] – zmiana koloru obramowania, które może zostać dodane do zdjęcia w trybie Wykadruj
[3] – przyciski zmiany rozmiaru obramowania
[4] – skala 1:1 - użycie tej opcji powoduje wyświetlenie danego obrazu w skali 1:1 w stosunku do rozdzielczości z jaką ma zostać wydrukowane.
[5] – przełącznik trybów - przełączanie pomiędzy trybami Wykadruj i Całe zdjęcie polega na wciśnięciu odpowiedniego przycisku
3.7.3.1 Kadrowanie zdjęć
Tryb pracy, pozwalający na ustawienie ramki kadrowania na ekranie. Funkcja kadrowania umożliwia wyodrębnienie z całego zdjęcia obszaru, który będzie finalnym wydrukiem (obszar widoczny wewnątrz ramki będzie wydrukowany na końcowym wydruku). Kadrowanie dostępne jest tylko w trybie Wykadruj, dlatego upewnij się, że jest on włączony. Pozostałe zastosowania tego trybu są opisane w rozdziale >> 3.7.3.

Użytkownik ma możliwość zmiany wielkości kadru, pozycji kadru oraz jego nachylenia (kąt).
· Aby zmienić wielkość kadru umieść kursor na krawędzi kadru, naciśnij lewy przycisk myszy i ciągle go trzymając – zmień rozmiar.
· Aby zmienić pozycję kadru umieść kursor w obszarze kadru, naciśnij lewy przycisk myszy i ciągle go trzymając – przesuń kadr do żądanej pozycji.
· Aby zmienić kąt obrotu umieść kursor poza kadrem, naciśnij lewy przycisk myszy i ciągle go trzymając – obróć kadr pod dowolnym kątem. Jeżeli podczas obrotu zostanie wciśnięty przycisk [CTRL] kadr będzie obracał się co pełne 15°.
·
3.7.3.2 Ramka w trybie Wykadruj
Po
naciśnięciu przycisku  wyświetli się dodatkowe okno z pełną
gamą kolorów.
wyświetli się dodatkowe okno z pełną
gamą kolorów.
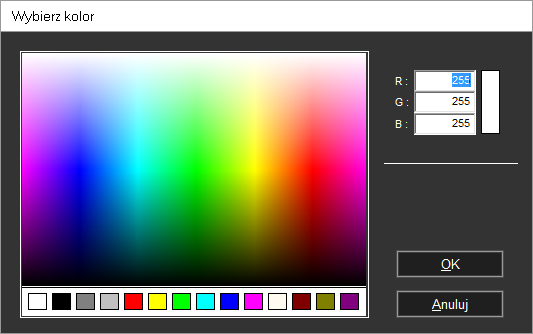
Kolor można wybrać bezpośrednio z palety kolorów, lub też wpisując odpowiednie wartości RGB. Obok, od razu po wprowadzonych zmianach, widoczny jest podgląd ustawionego koloru.
Zakres rozmiaru takiego obramowania wynosi od 3 do 15 mm, a ustawić go można używając przycisków:
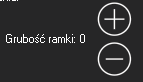
Przycisk + zwiększa rozmiar obramowania, zaś przycisk - zmniejsza obramowanie.
UWAGA! Po ustawieniu wszystkich zmian koloru oraz rozmiaru obramowania efekt końcowy jest niewidoczny na zdjęciu. Ustawienia obramowania można sprawdzić w oknie miniatur. Bezpośrednio pod zdjęciem znajduje się informacja o wybranym kolorze oraz rozmiarze obramowania (przedstawiona w formie graficznej).
![]()
3.7.4 Tryb Całe zdjęcie
Tryb pracy, w którym widoczna jest kartka papieru reprezentująca końcowy wydruk. Dzięki temu możliwe jest swobodne zmienianie rozmiaru samego zdjęcia oraz pozycjonowanie go na kartce, cały czas obserwując zmiany na podglądzie.
Dodatkowo można również wzbogacić finalny wygląd wydruku poprzez dodanie własnej ramki, kolorowego tła lub własnego tekstu na dowolnym boku zdjęcia (funkcja Pole tekstowe).
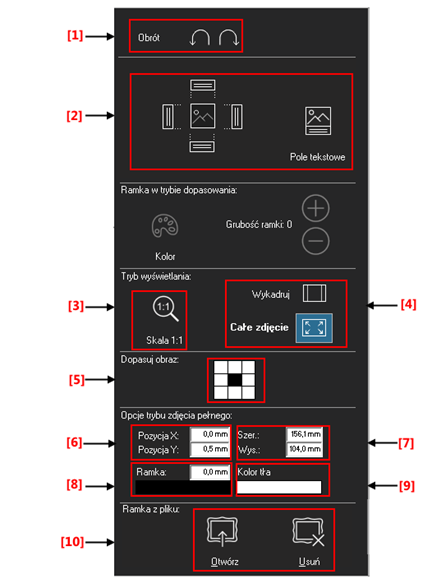
[1] Obrót zdjęcia – przyciski służące do obracania podglądu zdjęcia o 90°.
[2] Funkcja Pole tekstowe – umożliwia zamieszczenie dodatkowego opisu na jednym z boków zdjęcia. Może być w formie treści (tekstu) lub grafiki (np. logo). Szczegółowy opis >> 3.7.4.1.
[3] Skala 1:1 – użycie tej opcji powoduje wydruk danego obrazu w skali 1:1 w stosunku do rozdzielczości z jaką będzie wydrukowane.
[4] Przycisk przełączania pomiędzy trybami Wykadruj i Całe zdjęcie – przełączanie pomiędzy trybami odbywa się poprzez naciśnięcie odpowiedniego przycisku.
[5] Wyrównanie pozycji zdjęcia – w tym polu można wyrównać pozycję zdjęcia na papierze. Wyrównanie można zastosować do jednej z krawędzi papieru, lub jako wyśrodkowanie zdjęcia.
[6] Pozycja – pozwala na ustawianie lewego górnego rogu obrazu w stosunku do papieru. Współrzędne rozpoczynają się od punktu 0,0 w lewym górnym rogu kartki.
[7] Rozmiar – pozwala na dopasowanie rozmiaru wydruku, bez żadnych zniekształceń, z zachowaniem proporcji.
[8] Ramka – możliwość wstawienia prostego obramowania zdjęcia w określonym rozmiarze i kolorze;
[9] Kolor tła – kliknięcie na pole [Kolor Tła] daje możliwość wyboru koloru tła (>> 3.7.4.3)
[10] Umieszczanie i usuwanie przygotowanej ramki – opcja daje możliwość umieszczenia (lub usunięcia) przygotowanej wcześniej ramki zapisanej w pliku. Wystarczy nacisnąć przycisk [Otwórz] aby otworzyć menu z wyborem katalogów i plików, należy odszukać tam plik zawierający ramkę, wstawić do zdjęcia i dopasować do jego pozycji (>> 3.7.4.3).
3.7.4.1 Funkcja Pole tekstowe
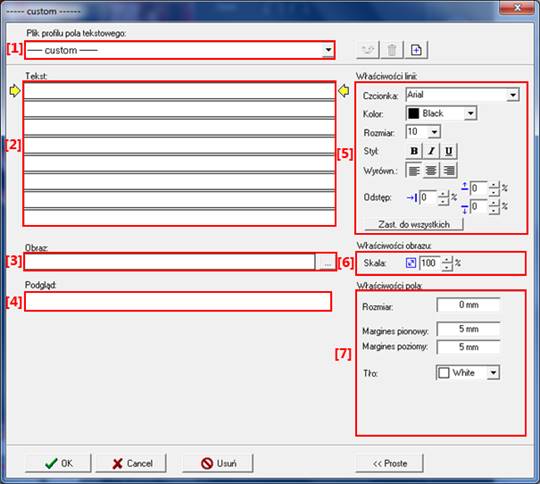
Powyżej, przedstawiony został widok okna służącego do dodawania Pola tekstowego. Standardowo, po wejściu do tej funkcji, wyświetlana jest tylko lewa część okna, w której dostępne są następujące opcje:
[1] plik profilu - możliwość wyboru pliku z profilem pola tekstowego (z rozwijanej listy wyboru).
[2] tekst – wpisana tutaj treść będzie widoczna na jednym z boków zdjęcia.
[3] obraz - ścieżka do pliku z
grafiką, która ma być dołączona do zdjęcia (np. logo). Pole to można wypełnić
wpisując ścieżkę ręcznie, lub przeglądając katalogi (po wciśnięciu przycisku ![]() ).
).
[4] podgląd – wyświetla podgląd przygotowanego Pola tekstowego.
UWAGA! Przejście do zaawansowanych właściwości Pola tekstowego następuje po naciśnięciu przycisku [Zaawansowane]. Po prawej stronie ekranu wyświetlonych zostanie więcej możliwości do zastosowania:
[5] kadrowanie tekstu - panel standardowych elementów formatowania tekstu (czyli ustawienia czcionek, koloru, rozmiaru, stylu, wyrównania, itd.).
[6] skala - możliwość zmiany skali zdjęcia.
[7] ustawienia dla Pola tekstowego – jego rozmiar, kolor tła oraz marginesy. Przy rozmiarze ustawionym na 0 następuje automatyczne dopasowanie.
UWAGA! W polu Tekst możliwe jest wykorzystanie gotowych zmiennych, które mogą być umieszczone jako tekst na zdjęciu. Kliknij prawym przyciskiem myszy na jednym z pół i wybierz zmienną z listy. Może to być nazwa pliku, data, czas, nazwa klienta oraz komentarz.
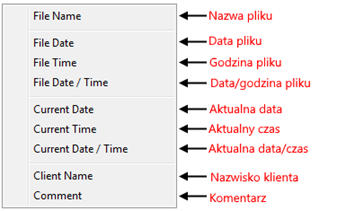
Po wybraniu opcji, w oknie podglądu pojawi się widok jaki zostanie zamieszczony. Usuwanie następuje poprzez wyczyszczenie komendy z pola tekstowego (np. ~file name~).
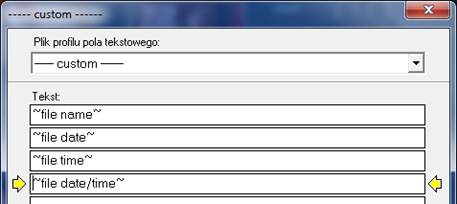
Poniżej zaprezentowany został przykładowy widok wydruku z funkcją Pole tekstowe:

Pole tekstowe może być ulokowane na jednym z czterech boków zdjęcia. Wybór jego lokalizacji następuje po wybraniu jednego z przycisków lokalizacyjnych:
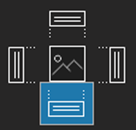
3.7.4.2 Zmiana wielkości i pozycji zdjęcia
Funkcja umożliwiająca rozplanowanie powierzchni wydruku w nietypowy sposób. Zdjęcie może mieć zmieniony rozmiar, a następnie może zostać umieszczone w dowolnym miejscu na wydruku.
Upewnij się, że pracujesz w trybie Całe zdjęcie (pozostałe zastosowania trybu są opisane w rozdziale >> 3.7.4).
W tym trybie możliwa jest zmiana wielkości i pozycji zdjęcia:
· Aby zmienić wielkość zdjęcia – umieść kursor na krawędzi obrazka, następnie naciśnij lewy przycisk myszki i ciągle go trzymając – zmień rozmiar.
· Aby zmienić pozycję zdjęcia – umieść kursor na obszarze obrazka, następnie naciśnij lewy przycisk myszy i ciągle go trzymając – przenieś zdjęcie w dowolne miejsce na wydruku.

3.7.4.3 Dodawanie ramki lub koloru tła
Upewnij się, że pracujesz w trybie Całe zdjęcie (pozostałe zastosowania trybu przedstawiono w rozdziale >> 3.7.4).
UWAGA! Aby dodać ramkę do zdjęcia – ramka musi być wcześniej przygotowana przez użytkownika, oraz zapisana jako plik graficzny.
Naciśnij przycisk [Narzędzia edycji] i w sekcji Ramka z pliku naciśnij przycisk [Otwórz]. Pojawi się standardowe okno przeglądania katalogów i plików, gdzie trzeba odnaleźć i otworzyć przygotowany plik z ramką. Zatwierdzenie wyboru następuje po naciśnięciu [OK].
Zdjęcie z zastosowanym tłem wygląda następująco:

UWAGA! Kolorem przeźroczystym w przygotowanej ramce będzie kolor znajdujący się na środku przygotowanego pliku (kolor środkowego piksela). W przypadku ramek nie działa kanał przeźroczystości Alpha dla plików 32 bitowych. Pliki takie zostają automatycznie spłaszczone do pliku 24 bitowego.
Aby wybrać kolor tła, naciśnij przycisk Narzędzia edycji i kliknij na pole [Kolor tła]. Wyświetli się okno z tęczą barw (patrz rysunek poniżej). Należy wybrać kolor z palety kolorów lub wpisać wartości RGB w polach RGB (jeśli są znane), a następnie zatwierdzić przyciskiem [OK].
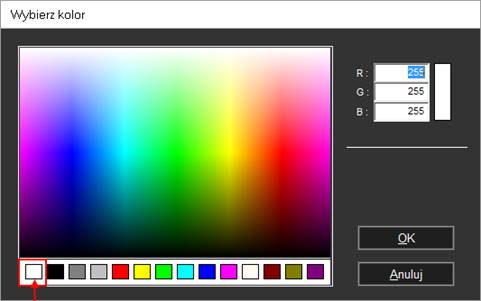
UWAGA! Kliknięcie na pierwszy od lewej kwadrat ustawi kolor ramki na przeźroczysty.
3.8 Dodatkowe funkcje
Funkcje dodatkowe dotyczą zdjęć i formatów zlecenia.
3.8.1 Funkcje dostępne pod przyciskiem [Narzędzia dodatkowe]
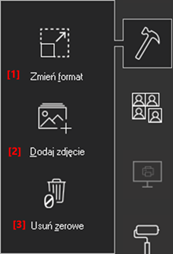
[1] Zmiana formatu – możliwość zmiany formatu papieru w trakcie pracy. Mimo zmiany formatu – funkcja nie wymaga powtarzania operacji, które zostały wcześniej wykonane na zdjęciach (za wyjątkiem kadrowania).
[2] Dodawanie zdjęcia – opcja pozwalająca na załadowanie dodatkowych zdjęć z plików cyfrowych. Po naciśnięciu przycisku [Dodaj zdjęcie] program przejdzie do okna wyboru plików, a wskazane pliki zostaną dodane na koniec listy przetwarzanych zdjęć.
[3] Usuwanie zdjęć z wartością zerową – opcja jest przydatna przy pracy z dużą ilością zdjęć. Po zastosowaniu tej funkcji, usunięte zostaną z okna miniatur wszystkie zdjęcia, które mają wartość zerową, co pozwoli na „uporządkowanie” zdjęć pozostałych do wysłania.
3.8.2 Otwórz w programie Dokumenty
Oprogramowanie DryLab System ma wbudowaną funkcję połączenia z programem Dokumenty Pro 8.
Po
przetworzeniu danego zdjęcia lub grupy zdjęć (narzuceniu korekcji), należy
nacisnąć przycisk ![]() znajdujący się na pasku opcji z
prawej strony. Spowoduje to otwarcie zdjęcia/zdjęć w programie Dokumenty Pro 8.
znajdujący się na pasku opcji z
prawej strony. Spowoduje to otwarcie zdjęcia/zdjęć w programie Dokumenty Pro 8.
3.8.3 Symulacja kolorów drukarki
Dzięki tej funkcji można obejrzeć zdjęcia z zastosowaniem profilu ICC, jeśli był on wcześniej ustawiony w dlsPrintProcessor. Jeśli profil ICC nie został zdefiniowany, funkcja będzie nieaktywna. Efektem zastosowania symulacji jest widok zdjęcia na monitorze, który zbliżony będzie najbardziej jak tylko to możliwe do efektu końcowego.
Aby
uruchomić funkcję symulacji kolorów, należy nacisnąć przycisk znajdujący się na
panelu w prawej części okna programu dlsPrintMaker: ![]()
3.8.4 Presety kolorystyczne
Funkcja dająca możliwość stworzenia własnego presetu kolorystycznego. Dzięki własnym, zdefiniowanym presetom, praca jest łatwiejsza, natomiast przygotowywanie zdjęć jest o wiele szybsze.
Aby stworzyć
preset kolorystyczny, wybierz reprezentatywne zdjęcie, na którym będzie
ustawiany preset. Wykonaj odpowiednie korekcje zdjęcia i wciśnij przycisk  po prawej stronie okna dlsPrintMaker.
Wyświetlone zostaną trzy domyślne presety: Zerowy, Auto i Czarno-Biały.
po prawej stronie okna dlsPrintMaker.
Wyświetlone zostaną trzy domyślne presety: Zerowy, Auto i Czarno-Biały.
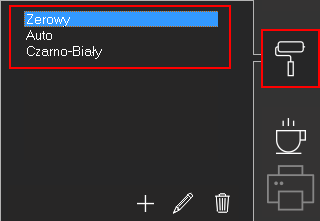
Aby zastosować preset na zdjęciu/zdjęciach, kliknij na wybranym presecie dwukrotnie lewym przyciskiem myszy.
Użytkownik może dodawać, edytować lub usuwać presety kolorystyczne.
· Aby dodać nowy preset (po wcześniejszym dokonaniu odpowiednich korekcji na zdjęciu) należy nacisnąć przycisk [Dodaj].
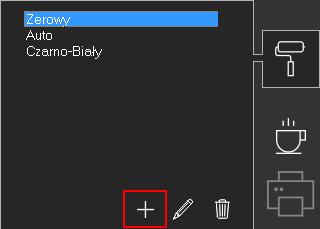
W wyświetlonym polu podaj nazwę nowego presetu i wciśnij [OK].
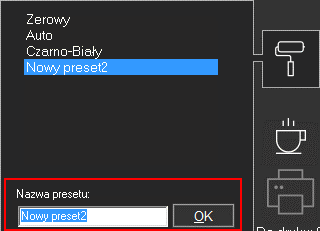
· Aby zmienić nazwę presetu, należy nacisnąć przycisk [Edytuj], a następnie wpisać jego nową nazwę. UWAGA! Zmiany nazwy powoduje nadpisanie ustawień presetu aktualnymi wartościami korekcji.
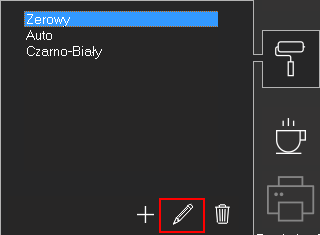
· Aby całkowicie usunąć preset, należy wejść do [Presetów kolorystycznych], następnie zaznaczyć na liście preset przeznaczony do usunięcia i użyć przycisku [Usuń] [3].
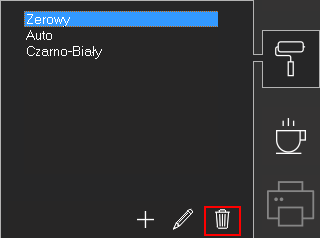
3.8.5 Tryb wysyłania zdjęć
Przycisk
służy do ustawiania priorytetu wydruku. Standardowo, zdjęcia wysyłane są w
trybie [Zwykły]  , natomiast w przypadku włączenia
tego przycisku, tryb wydruku zostanie zmieniony na [Ekspres]
, natomiast w przypadku włączenia
tego przycisku, tryb wydruku zostanie zmieniony na [Ekspres]  co oznacza, że zlecenia wysłane z
takim priorytetem zostaną wydrukowane jako pierwsze w kolejności.
co oznacza, że zlecenia wysłane z
takim priorytetem zostaną wydrukowane jako pierwsze w kolejności.
3.9 Konfiguracja programu dlsPrintMaker
Niniejszy rozdział opisuje w jaki sposób skonfigurować program, aby osiągnąć jak najbardziej zadowalające rezultaty pracy. Aby przejść do okna konfiguracyjnego, należy kliknąć na przycisk znajdujący się w prawym, górnym rogu okna (przycisk widoczny jest na wszystkich etapach pracy z dlsPrintMaker):
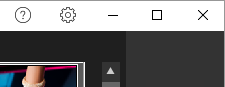
Po wejściu do ustawień, pojawi się okno, gdzie w górnej jego części znajdują się zakładki. Każda zakładka odpowiada konkretnym ustawieniom, a wszystkie opisane są szczegółowo w poniższych podrozdziałach:
· Główne (>> 3.9.1);
· Ustawienia (>> 3.9.2);
· Programy graficzne (>> 3.9.3);
· Konfig. napędów (>> 3.9.4);
· Hot Folder (>> 3.9.5).
3.9.1 Główne
W zakładce [Główne] dostępne są ogólne ustawienia programu, pozwalające na łatwiejszą i efektywniejszą pracę ze zdjęciami.
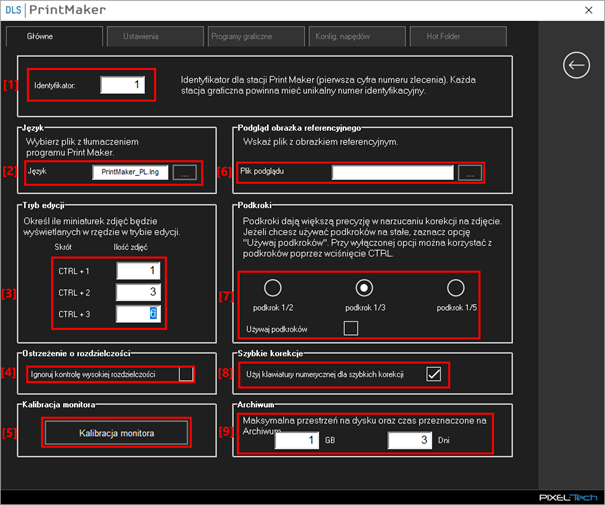
[1] Identyfikator dlsPrintMaker – każda stacja graficzna pracująca w sieci musi mieć swoje ID, czyli niepowtarzalny identyfikator (cyfra powinna być w przedziale od 0 do 9). Automatycznie będzie to pierwsza cyfra numeracji zleceń.
[2]
Wersja językowa – funkcja
umożliwiająca wczytanie pliku zawierającego tłumaczenie interfejsu dlsPrintMaker.
Aby zmienić język wciśnij przycisk ![]() odszukaj i wskaż plik z tłumaczeniem.
odszukaj i wskaż plik z tłumaczeniem.
[3] Ustawienie ilości zdjęć w rzędzie – w oknie miniatur możliwe jest przełączanie się pomiędzy 3 dostępnymi trybami widoku (>> 3.5). W tym polu możliwe jest skonfigurowanie przez użytkownika swoich trybów widoku. Należy wpisać ilość zdjęć, która będzie wyświetlana w jednym rzędzie dla poszczególnych widoków. UWAGA! Ilość nie powinna się powtarzać, oraz w przypadku widoku nr 2 powinna być różna od widoku nr 1.
[4] Ostrzeżenie o rozdzielczości – w przypadku otwarcia plików o bardzo wysokiej rozdzielczości i przekazania ich do wydruku PrintMaker może nie mieć możliwości przetworzenia ich poprawnie (ze względu na ilość pamięci przydzielonej mu przez system Windows). W takim wypadku program wyświetla stosowny komunikat. Aby wyłączyć kontrolę rozdzielczości plików, zaznacz opcję [Ignoruj kontrolę wysokiej rozdzielczości].
[5] Kalibracja monitora – opcja pozwalająca na kalibrację kolorystyki monitora na podstawie przygotowanego zdjęcia referencyjnego. Po wciśnięciu przycisku [Kalibracja monitora] otwarte zostanie nowe okno z informacją o konieczności wydrukowania zdjęcia referencyjnego.
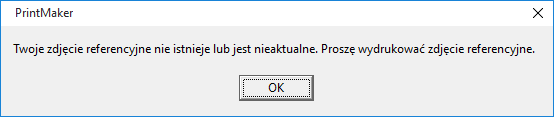
Po zatwierdzeniu przyciskiem [OK] wyświetlone zostanie nowe okno. Naciśnij przycisk [Wydrukuj zdjęcie referencyjne].
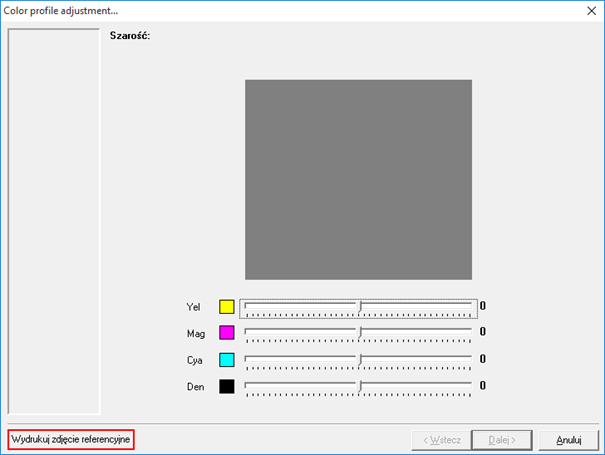
Wybierz drukarkę i format papieru, na którym ma zostać wydrukowane zdjęcie referencyjne.
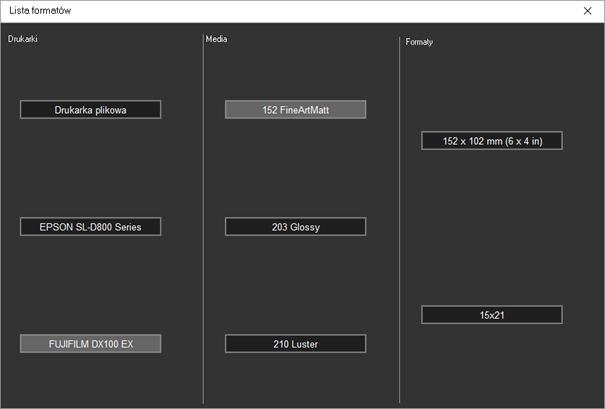
Zdjęcie referencyjne zostanie wysłane do druku.
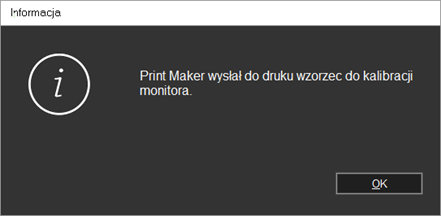
Porównaj wzrokowo odwzorowanie kolorów, gęstość, kontrast, gammę itd. na wydruku referencyjnym oraz na monitorze. Kolejne opcje na wyświetlanych oknach zatwierdzaj przyciskiem [Dalej] (po wprowadzeniu ewentualnych korekt). W ostatnim oknie zatwierdź kalibracje przyciskiem [Zakończ].
[6] Podgląd obrazka referencyjnego – podgląd zdjęcia, z którym porównywane będą przetwarzane w programie zdjęcia;
[7] Użyj podkroków – jeśli ten przycisk jest wyłączony, do wprowadzenia korekcji po przecinku należy trzymać klawisz CTRL. Jeśli przycisk jest włączony, korekcja zawsze będzie dobierana w wartościach dziesiętnych. Dodatkowo można wybrać wartość podkroku – wybór skoku wartości dziesiętnych np. 0,2; 0,3; 0,5.
[8] Szybkie korekcje – aby szybko narzucać korekcje kolorystyczne możesz użyć klawiatury numerycznej. Skróty zostały opisane w rozdziale >>3.10
[9] Archiwum – ustal maksymalną przestrzeń na dysku na Archiwum, w którym przechowywane będą wykonane zlecenia.
Po skonfigurowaniu bieżących ustawień wciśnij przycisk [Powrót] i zrestartuj dlsPrintMaker, aby zachować zmiany; lub przejdź do następnej zakładki, aby kontynuować zmianę ustawień.
3.9.2 Ustawienia
W zakładce Ustawienia można dostosować te funkcje, które zapewniają płynną pracę ze zdjęciami.
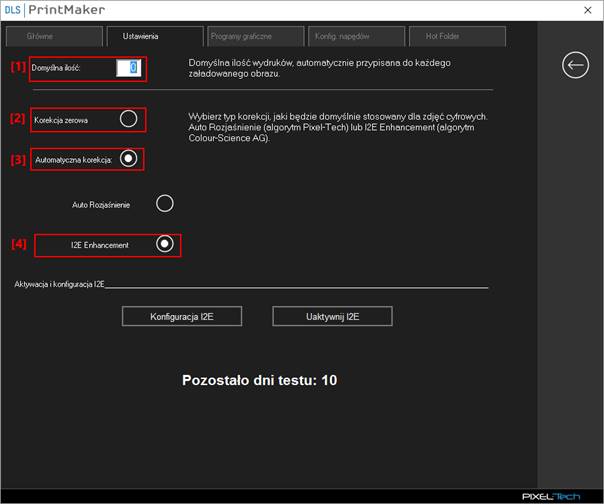
[1] Domyślna ilość kopii zdjęć – wpisana tu wartość będzie domyślną liczbą kopii zdjęć. Ilość ta automatycznie zostanie wprowadzona po załadowaniu plików.
[2] Korekcja zerowa – włączenie domyślnych wartości zerowych dla zdjęć. Jeśli opcja jest włączona – wszystkie załadowane zdjęcia nie będą miały naniesionych automatycznie żadnych korekcji. Włączenie tej opcji wyklucza włączenie opcji [Auto Rozjaśnianie].
[3] Automatyczna korekcja – włączenie funkcji automatycznej korekcji zdjęć. Jeśli funkcja jest włączona – zdjęcia zaraz po załadowaniu są analizowane i automatycznie korygowane. Włączenie tej opcji wyklucza włączenie opcji [Korekcja zerowa]. Należy tutaj dodatkowo zdefiniować domyślną metodę, jaka będzie stosowana do zdjęć (Auto Rozjaśnianie lub I2E Enhancement).
[4] I2E Enhancement – funkcja korekcji I2E została omówiona w rozdziale >> 3.9.2.1.
Po skonfigurowaniu bieżących ustawień wciśnij przycisk [Powrót] i uruchom ponownie dlsPrintMaker, aby zachować zmiany, lub przejdź do następnej zakładki, aby kontynuować zmianę ustawień.
3.9.2.1 Aktywacja i konfiguracja licencji I2E
Automatyka korekcji I2E jest dodatkową automatyką zaimplementowaną w systemie. Każdy użytkownik po zainstalowaniu systemu ma również zainstalowaną 10 dniową wersję testową automatyki. Podczas trwania tego okresu ma możliwość sprawdzenia jej i określenia, czy będzie z niej korzystał w przyszłości. UWAGA! Aby korzystać z pełnej wersji automatyki I2E należy wykupić dodatkową licencję na każde stanowisko – z zapytaniem o koszt i sposób zakupu licencji I2E prosimy zwrócić się do dealera, który dostarczył system.
W celu aktywowania zakupionej licencji I2E należy:
1. W zakładce „Ustawienia” wybrać „Automatyczna korekcja”, a następnie „I2E Enhancement”.
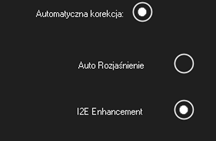
2. Zostanie wyświetlona dodatkowa część okna, w której należy nacisnąć przycisk [Uaktywnij I2E]
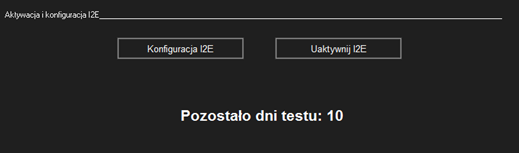
3. Następnie postępuj zgodnie z opisanymi krokami:
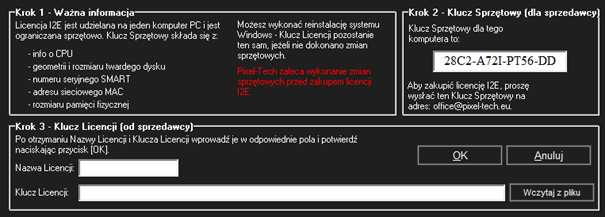
3.9.3 Programy graficzne
dlsPrintMaker posiada możliwość współpracy z innymi programami graficznymi (np. Adobe Photoshop, Corel Draw, Paint). Użytkownik może w programie dlsPrintMaker zdefiniować dodatkowe programy, aby zaoszczędzić czas na przełączaniu się między nimi. Dodatkowo dla każdego programu może zostać nadana, łatwa do rozpoznania przez użytkownika, przyjazna nazwa.
Aby zdefiniować dodatkowe programy graficzne, przejdź do zakładki [Programy graficzne] i wypełnij następujące pola:
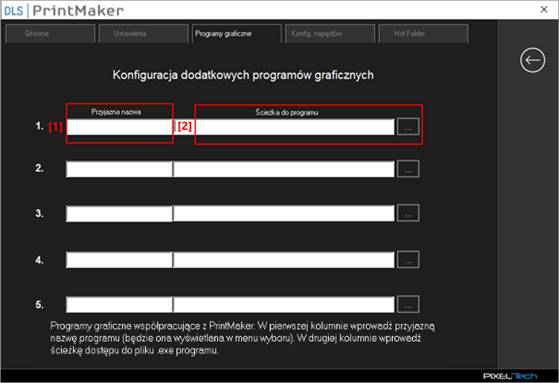
[1] Przyjazna nazwa – wpisz swoją własną nazwę dla definiowanego programu;
[2] Ścieżka do programu – jeśli użytkownik
zna dokładną ścieżkę katalogów dla definiowanego programu, może wpisać ręcznie.
Ścieżka może tez zostać odszukana po wciśnięciu przycisku ![]() .
.
Po zachowaniu zmian oraz po ponownym uruchomieniu dlsPrintMaker, nazwa nadana przez użytkownika w konfiguracji będzie widoczna w widoku miniatur (po kliknięciu na miniaturze prawym przyciskiem myszy).
3.9.4 Konfiguracja napędów / dysków
Głównym zadaniem konfiguracji jest stworzenie użytkownikowi środowiska pracy, całkowicie odpowiadającego jego potrzebom. W tym celu powstała możliwość opisania przez użytkownika wszystkich dostępnych napędów według własnych potrzeb, a także – dodatkowo – odpowiedniego oznaczenia przycisków, poprzez nadanie im nowego wyglądu.
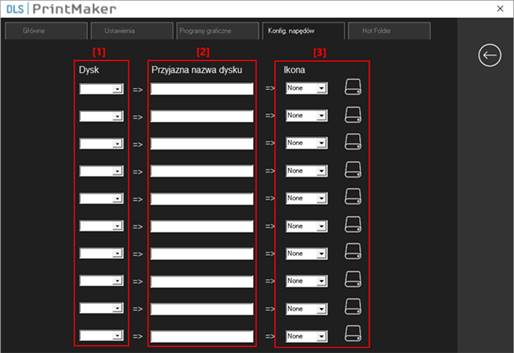
[1] Lista dysków – wykaz, w formie rozwijanego menu, wszystkich napędów/dysków widocznych w systemie.
[2] Przyjazna nazwa dysku – w tym polu, należy wpisać nazwę, która pozwoli odróżnić użytkownikowi ten napęd/dysk od innych.
[3] Wybór typu nośnika – na rozwijalnej liście dostępne są różne nośniki pamięci, z przyporządkowaną im grafiką Dostępne typy nośników to:
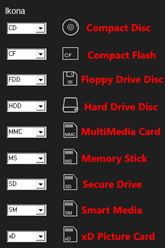
Po ponownym uruchomieniu programu dlsPrintMaker można korzystać z nowego wyglądu przycisków. Widok ten jest dostępny na etapie wyboru plików ze źródeł cyfrowych (>> 3.4.3). Poniżej zaprezentowany został przykładowy wygląd okna po konfiguracji dysków/napędów:
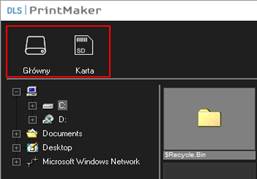
3.9.5 Konfiguracja Hot Folder
Program DryLab System wyposażony został w funkcję automatycznego przechwycenia zdjęć do wydruku. Przechwycenie i identyfikacja zdjęć wykonywana jest na podstawie pliku informacyjnego zamieszczonego w katalogu ze zleceniem. Mechanizm opiera się o zasadę działania systemu DPOF (Aneks nr 1).
Aby korzystać z funkcji Hot Folder przejdź do zakładki Hot Folder:
[1] Zaznacz opcję Włącz Hot Folder.
[2] Podaj pełną ścieżkę do katalogu zleceń. Katalog ten wraz z wszystkimi jego podkatalogami będzie monitorowany w poszukiwaniu zleceń opartych o standard DPOF.
[3] Dodatkowo program pozwala na utworzenie podkatalogów będących identyfikatorem źródła zdjęć np. Internet, Kiosk_1, Kiosk_2 itp. Aby włączyć obsługę podfolderów zaznacz opcję Włącz poziom podfolderów.
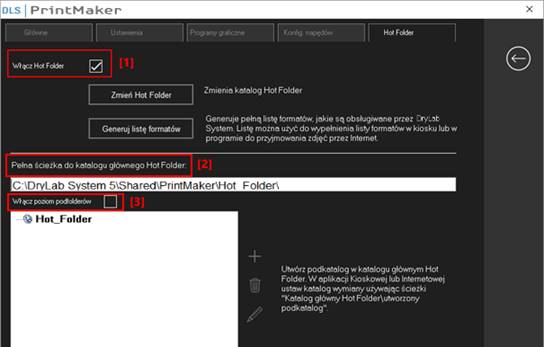
W celu ułatwienia konfiguracji zewnętrznych programów przygotowana została możliwość wygenerowania listy dostępnych formatów. Aby wygenerować plik z dostępnymi formatami wciśnij przycisk [Generuj listę formatów] - wygenerowany plik o nazwie „Device” zawiera dane identyfikacyjne wszystkich formatów dostępnych w programie (Struktura pliku opisana jest w Aneksie nr 1). Plik „Device” zostanie zapisany w katalogu głównym Hot_Folder. Należy zastosować go w swoim „zewnętrznym” programie do generowania zlecenia. Po wgraniu do katalogu Hot_Folder zlecenia wraz z plikiem identyfikacyjnym program dlsPrintMaker automatycznie przechwyci takie zlecenie i w zależności od ustawienia albo wyświetli zlecenie na ekranie albo automatycznie puści je do druku.
3.10 Skróty klawiatury
W programie dlsPrintMaker istnieje możliwość wykonywania różnego typu operacji przy użyciu myszki lub przy pomocy klawiatury – używając skrótów klawiszowych. W poniższej tabeli znajduje się wykaz skrótów, które można zastosować pracując z dlsPrintMaker.
|
SKRÓT |
DODATKOWE INFORMACJE |
|
|
OKNO WYBORU PLIKÓW |
||
|
Wejdź do widoku miniaturek (po selekcji plików) |
Alt + S |
|
|
Przełącz tryb wyświetlania plików: lista lub miniaturki zdjęć |
Alt + L |
|
|
Powrót do poprzedniego okna |
Alt + R |
|
|
OKNO WIDOKU MINIATUREK |
||
|
Wróć do poprzedniego okna |
Alt + R |
|
|
Pokaż Narzędzia kadrowania |
Alt + C |
|
|
Symuluj kolory wydruku |
Alt + I |
|
|
Presety kolorystyczne |
Alt + P |
|
|
Tryb zwykły/ekspresowy |
Alt + E |
|
|
Wyświetl opcje wydruku |
Alt + S |
|
|
Pokaż Narzędzia dodatkowe |
Alt + T |
|
|
Ustaw wyostrzenie |
A |
Wprowadź korekcje w następujący sposób: wybierz zdjęcie, wybierz rodzaj korekcji używając odpowiedniego skrótu, zmień wartość korzystając ze strzałek: do góry [↑] - aby zwiększyć korekcję lub w dół [↓] - aby zmniejszyć korekcję. |
|
Ustaw nasycenie |
S |
|
|
Ustaw kontrast |
D |
|
|
Ustaw gamma |
F |
|
|
Ustaw żółty |
Q |
|
|
Ustaw magenta |
W |
|
|
Ustaw cyjan |
E |
|
|
Ustaw gęstość |
R |
|
|
Zmień wartość korekcji |
↑↓ |
|
|
Zwiększ ilość zdjęć do wysłania |
+ |
Aby zmienić ilość zdjęć do wydruku, zaznacz zdjęcie, a następnie użyj +/- lub wpisz liczbę na klawiaturze. |
|
Zmniejsz ilość zdjęć do wysłania |
- |
|
|
Usuń zdjęcie |
Delete |
Aby usunąć zdjęcie z widoku miniaturek, użyj klawisza Delete. |
|
Zaznacz / Odznacz |
SPACE |
|
|
Zaznacz wszystkie zdjęcia |
CTRL + A |
|
|
Wyświetl pojedyncze zdjęcie |
ENTER |
Przejście w tryb wyświetlania pojedynczego zdjęcia (ten sam efekt uzyskać można naciskając CTRL+1 lub podwójnym kliknięciem myszy). |
|
Wróć do poprzedniego okna |
ESC |
Przycisk ESC działa dwufazowo: 1. w przypadku ustawienia się w oknie miniatur – powraca do okna wyboru plików, 2. w przypadku ustawienia się w trybie WIDOK 1 – powraca do widoku miniatur. |
|
Przejdź do zdjęcia bez zaznaczenia |
CTRL + klawisz nawigacji |
|
|
Przejdź do zdjęcia zaznaczając wszystkie pomiędzy |
Shift + klawisz nawigacji |
|
|
Redukcja czerwonych oczu |
CTRL + Z |
|
|
Auto rozjaśnienie |
CTRL + R |
|
|
Zdjęcie referencyjne do okna miniatury zdjęcia cyfrowego |
F10 |
|
|
OKNO NARZĘDZI DODATKOWYCH |
||
|
Usuwanie zdjęć z zerową ilością kopii |
Alt + Z |
Skróty są aktywne bezpośrednio w oknie miniaturek zdjęć cyfrowych, oraz zdjęć zeskanowanych. |
|
Zmień format |
Alt + F |
|
|
OKNO NARZĘDZI KADROWANIA |
||
|
Obrót o 90o |
Alt + [ ]
|
Skróty są aktywne bezpośrednio w oknie miniaturek zdjęć cyfrowych, oraz zdjęć zeskanowanych. Nawias [ obraca zdjęcie w lewo, natomiast nawias ] w prawo |
|
WYSYŁANIE ZDJĘĆ DO DRUKU |
||
|
Wydruki |
Alt + 1 |
Skróty aktywne są po wejściu do opcji wysyłania, a więc po uprzednim naciśnięciu kombinacji klawiszy: Alt+S |
|
Wysyłanie jako indeks |
Alt + 2 |
|
|
Zapis zdjęć na dysk |
Alt + 3 |
|
|
GŁÓWNE |
||
|
Otwórz zlecenia z Hot Folder |
Alt + H |
|
|
Przejście dalej |
Alt + N |
|
|
Przejście do Archiwum |
Alt + A |
|
|
INDEKS |
||
|
Zaznacz wszystkie zdjęcia |
Alt + A |
|
|
Jedna kartka z każdego katalogu |
Alt + O |
|
|
Blokuj rozmiar miniatur |
Alt + M |
|
|
Odejmij gamma |
1 |
Nastąpi zmiana o 1 w stosunku do wartości poprzedniej (nie dotyczy opcji Zeruj) |
|
Zeruj gamma |
2 |
|
|
Dodaj gamma |
3 |
|
|
Odejmij kontrast |
4 |
|
|
Zeruj kontrast |
5 |
|
|
Dodaj kontrast |
6 |
|
|
Odejmij nasycenie |
7 |
|
|
Zeruj nasycenie |
8 |
|
|
Dodaj nasycenie |
9 |
|
|
Jak wyżej |
Powyższe + CTRL |
Nastąpi zmiana o 0,3 w stosunku do wartości poprzedniej (nie dotyczy opcji Zeruj) |
Aneks 1 – Specyfikacja dla potrzeb funkcji Hot Folder
Specyfikacja standardu DPOF
Zamówienia dla maszyny składowane są w osobnych katalogach zawierających podkatalog „IMAGE” ze zdjęciami oraz podkatalog „MISC” zawierający jedynie plik sterujący dla programu dlsPrintMaker.
Program przetwarza tylko te zlecenia, w których pojawi się plik autprint.mrk. Dopóki plik nie istnieje zlecenie jest ignorowane.
Plik „AUTPRINT.MRK” składa się z nagłówka oraz sekcji opisujących poszczególne pliki zamówienia. Poniżej znajduje się opis sekcji nagłówka oraz sekcji pliku:
[HDR]
GEN DTM = [ORDER_DATE]
USR NAM = [CLIENT_NAME]
USR CMM = [COMMENT]
PRT PCH = [CHANNEL]
PRT REL = [REALIZE]
PRT COR = [CORRECTION]
[JOB]
PRT QTY = [QUANTITY]
IMG SRC = [FILE_NAME]
Znaczenie poszczególnych metakomend (w nawiasach kwadratowych) jest następujące:
[ORDER_DATE] – data zamówienia
[CLIENT_NAME] – nazwa klienta
[FORMAT] – format zdjęć zamówienia
[CHANNEL] - kanał
[QUANTITY] – ilość wydruków
[FILE_NAME] – nazwa pliku ze zdjęciem
[COMMENT] – komentarz użytkownika do zlecenia
[REALIZE] – pole opisujące sposób realizacji danego zlecenia. Może przyjmować wartości:
a) AUTO – realizacja w pełni automatyczna – bez ingerencji operatora
b) SEMIAUTO – realizacja na wpół automatyczna – operator może jedynie odrzucić zdjęcia poprzez nadanie im ilości 0
c) MANUAL – realizacja w pełni manualna – operator może dokonać wszelkich korekcji zlecenia
[CORRECTION] – dodatkowe korekcje narzucone przez użytkownika pole może przyjmować wartości:
a) zero – normalny wydruk kolorowy
b) b&w – wydruk czarno-biały
c) sephia – wydruk w sepii
W przypadku braku któregokolwiek z pól, program przyjmie domyślną wartość. W przypadku braku numeru Kanału zlecenie zostanie odrzucone.
„Kanał” jest identyfikatorem definiującym charakterystykę danego formatu (drukarka, format, gradacja, sposób kadrowania – ramka, fill itp).
Dodatkowe elementy (wykraczające poza standard DPOF) w strukturach komunikacyjnych wprowadzone w programie dlsPrintMaker:
1. Pole opisujące adres, telefon i email
USR ADR – adres
USR PHO – telefon
USR EML – email
2. Status płatności online
JOB RDY – jeżeli klucz nie istnieje zlecenie jest przetwarzane
- jeżeli = 0 – zlecenie jest zablokowane
- jeżeli = 1 – zlecenie puszczone
Struktura do komunikacji zwrotnej pomiędzy dlsPrintMaker a programem zlecającym
Struktura do komunikacji zwrotnej pomiędzy dlsPrintMaker a programem zewnętrznym:
1. Katalog komunikacyjny – katalog będzie podkatalogiem katalogu zleceń. Będzie posiadał stałą nazwę „CALLBACK” – katalog callback i device.info są w katalogu źródła (osobno dla każdego źródła).
2. Nazwa pliku komunikacyjnego będzie ściśle powiązana ze zleceniem, którego dotyczy – składać się będzie z numeru zlecenia i rozszerzenia. „001234.clb”.
3. Przy monitorowaniu katalogu należy ignorować pliki o rozszerzeniu *.tmp
4. Po odczytaniu informacji zwrotnej plik z tą informacją należy usunąć.
5. Plik zwrotny będzie zawierał informację:
[HDR]
REL DAT = „12.04.2007 12:57:00” – data wykonania zlecenia
REL QAN = xxx – ilość wydruków wykonanych w zleceniu
REL IGN = xxx – ilość plików zignorowanych w zleceniu
JOB FIL = xxx – ilość plików w zleceniu
REL CMM = „” komentarz operatora
JOB FIN – 1 jeżeli ostatnie w zleceniu 0 jeżeli są jeszcze podzlecenia
JOB NUM – „” numer pliku
[FILE_x] – gdzie x – to kolejny numer pliku
FLN NAME = „abc” - nazwa pliku
FLN QAN = xxx – ilość wydruków wykonanych z tego pliku
Struktura pliku „Device” zawierającego listę formatów realizowanych przez system
[PRTPCH_x] – numer kanału (sekcja)
FMT NAM=89x127 – nazwa formatu
PAP NAM=Printer – nazwa drukarki
FMT WDH=890 – rozmiar formatu w mm * 10
FMT HGH=1270 – rozmiar formatu w mm * 10
FMT ID=2 – identyfikator formatu
PAP ID=3 – identyfikator drukarki
CRP MOD=1 – tryb kadrowania ( 1 – FIT_IN; 0 – FILL_OUT )
CRP FRM=0 – tryb ramki ( 0 – bez ramki; 3 – ramka (3mm))
W razie pytań prosimy o kontakt:
pomoc@pixel-tech.pl lub support@pixel-tech.eu
Znaki i nazwy użyte w tym dokumencie są własnością odpowiednich firm. Microsoft, Windows i logo Windows są znakami towarowymi lub zastrzeżonymi znakami towarowymi firmy Microsoft Corporation w Stanach Zjednoczonych i/lub innych krajach.
Firma PIXEL-TECH Sp. J. nie daje gwarancji na informacje zawarte w niniejszym dokumencie.
Informacje tu przedstawione mogą zawierać niedokładności techniczne lub błędy. Zmiany i poprawki są dokonywane okresowo i będą zawarte w następnych wydaniach. Firma PIXEL-TECH Sp. J. może dokonać zmian lub udoskonaleń swoich produktów lub programów bez powiadomienia. Firma PIXEL-TECH Sp. J. może wykorzystać lub przekazać informacje od użytkowników w dowolnej formie, jaką uzna za stosowną bez jakichkolwiek zobowiązań wobec użytkowników.
© Copyrights 2020 PIXEL-TECH. All rights reserved. - Wszelkie prawa zastrzeżone.
Cała zawartość tego dokumentu, włączając w to układ, treść, grafikę, zdjęcia są chronione prawami autorskimi. Zawartość nie może być modyfikowana, kopiowana, przekazywana, reprodukowana, wydawana, wyświetlana, wysyłana, transmitowana lub sprzedawana w jakiejkolwiek formie i przy pomocy jakichkolwiek środków, zarówno w całości jak i w części, bez pisemnej zgody firmy PIXEL-TECH Sp. J.