
Instrukcja
instalacji i obsługi
Sierpień 2019 (v. 2.7)

MPK20190829_PL_4
© 2019 PIXEL-TECH. All rights reserved. Wszystkie prawa zastrzeżone.
SPIS TREŚCI
1. Mobile Photo Kiosk – opis usługi
2. Instalacja i uruchomienie Mobile Photo Kiosk Manager
3. Okno startowe Mobile Photo Kiosk Manager
4. Konfigurowanie Kanałów sprzedaży
6.1 Okno Produktu z wariantami
6.2 Okno Produktu bez wariantów
7. Dodatkowe opcje konfiguracji Grup i Produktów
8.1 Instalacja i pierwsze uruchomienie aplikacji mobilnej
9. Mobile Photo Kiosk Downloader
1. Mobile Photo Kiosk – opis usługi
Usługa Mobile Photo Kiosk zbudowana jest z trzech elementów:
· Mobile Photo Kiosk Manager – program przeznaczony do zarządzania mobilnym sklepem. Podajesz w nim dane adresowe twojego laboratorium oraz konfigurujesz dostępne dla klientów foto-produkty (odbitki w różnych formatach, gadżety itp.).
· Aplikacja mobilna Mobile Photo Kiosk instalowana na smartfonach/tabletach – dostępna do pobrania bezpłatnie dla twoich klientów na platformy Android oraz iOS. Za pomocą aplikacji klient końcowy składa zamówienia na foto-produkty w twoim laboratorium.
· Mobile Photo Kiosk Downloader – przeznaczony do pobierania zamówień przychodzących z aplikacji mobilnej z serwera Pixel-Tech na twój komputer. UWAGA! Opcja dostępna wyłącznie przy korzystaniu z serwera FTP od Pixel-Tech.
2. Instalacja i uruchomienie Mobile Photo Kiosk Manager
Aby zainstalować program Manager uruchom plik MPKManager_Full.exe klikając na nim dwukrotnie lewym przyciskiem myszy i postępuj zgodnie z wyświetlanymi wskazówkami. UWAGA! Manager w trakcie instalacji oraz podczas pracy wymaga podniesienia uprawnień do poziomu Administratora. W wyświetlonym na etapie instalacji i późniejszego uruchamiania oknie wybierz [Tak].
Po poprawnie przeprowadzonym procesie instalacji wyświetlone zostanie okno logowania w języku angielskim.
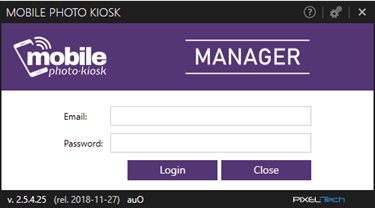
Wciśnij
przycisk konfiguracji dostępny w prawym górnym rogu okna ![]() , wybierz docelowy język programu z rozwijalnej listy i
zatwierdź wybór przyciskiem [OK].
, wybierz docelowy język programu z rozwijalnej listy i
zatwierdź wybór przyciskiem [OK].
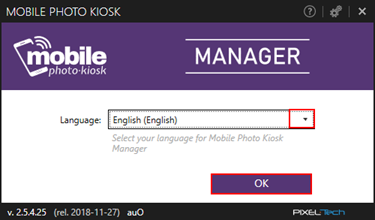
Podaj e-mail oraz hasło ustalone na etapie rejestracji twojego sklepu w Pixel-Tech i wciśnij przycisk [Zaloguj].
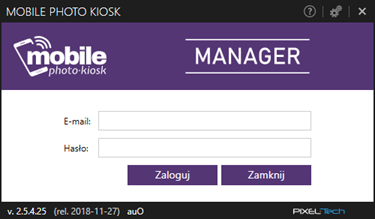
Wyświetlone zostanie okno managera twojego mobilnego sklepu. UWAGA! Dla łatwiejszego poznania możliwości sklepu wstępna jego konfiguracja (w tym dostępne foto-produkty) jest już wykonana. Możesz wprowadzić dowolne zmiany i zatwierdzić je przyciskiem [Opublikuj].
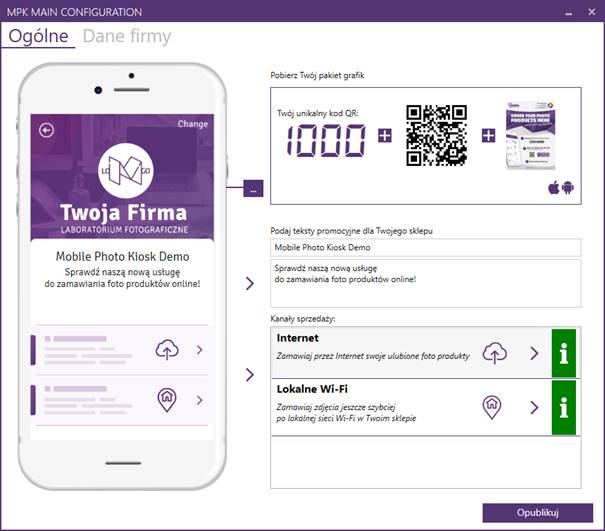
3. Okno startowe Mobile Photo Kiosk Manager
Program Manager umożliwia stworzenie w pełni funkcjonalnego sklepu, dostępnego następnie w aplikacji mobilnej.
W górnej części okna widnieją dwie zakładki: Ogólne oraz Dane firmy.
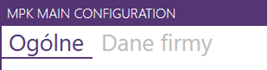
Zakładka Ogólne umożliwia: [1] podgląd wyglądu aplikacji na smartfonie klienta (z natychmiastowym odświeżaniem zmian logo i tekstów promocyjnych), [2] zmianę logo dostępnego w aplikacji mobilnej, [3] zmianę tekstów promocyjnych dostępnych w aplikacji mobilnej, a także [4] dostęp do opłaconych Kanałów sprzedaży (w poniższym przykładzie Internet oraz Lokalne Wi-Fi). Zatwierdzanie zmian odbywa się każdorazowo wciśnięciem przycisku [5] [Opublikuj].
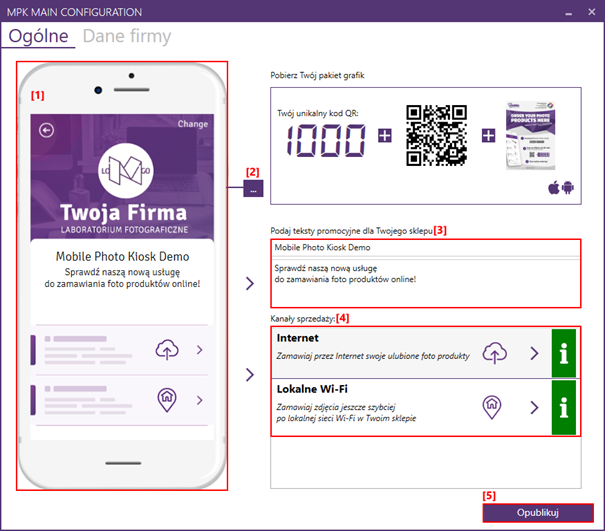
Zakładka Dane firmy umożliwia: [1] wprowadzenie danych adresowych sklepu (dane te nie są wyświetlane w aplikacji mobilnej), [2] podanie lokalizacji regulaminu sklepu oraz [3] konfigurację metod płatności. Zatwierdzanie zmian odbywa się każdorazowo wciśnięciem przycisku [Opublikuj].
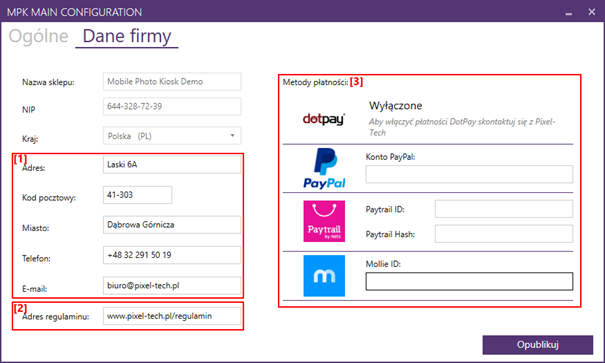
Pracę z Mobile Photo Kiosk Manager rozpocznij od zaktualizowania swojego logo (jeśli jest taka konieczność) oraz tekstów promocyjnych.
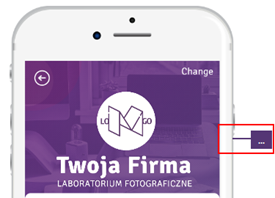
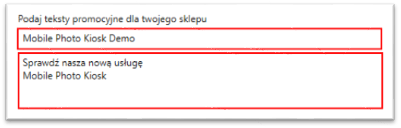
4. Konfigurowanie Kanałów sprzedaży
Kanały sprzedaży uruchamiane są zgodnie z twoim zamówieniem. Ich nazwy oraz opis będą widoczne w aplikacji mobilnej. UWAGA! Edycja Kanału sprzedaży w programie Mobile Photo Kiosk Manager jest możliwa poprzez dwukrotne kliknięcie na nim lewym przyciskiem myszy.
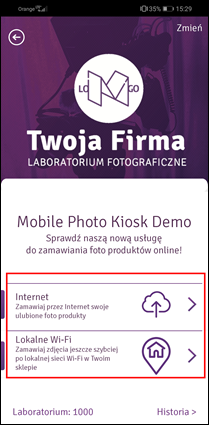
Usługa Mobile Photo Kiosk umożliwia przyjmowanie zamówień poprzez dwa typy Kanałów sprzedaży:
· Lokalne Wi-Fi (po lokalnym Wi-Fi laboratorium) - klient musi fizycznie znajdować się w laboratorium, zamówienie trafia na dysk komputera widocznego w lokalnej sieci. UWAGA! W związku z koniecznością zarejestrowania zlecenia na serwerze Pixel-Tech, udostępniana lokalnie sieć Wi-Fi musi zapewniać dostęp do Internetu (nie będzie miało miejsca przesyłanie plików, zatem nie jest wymagana duża przepustowość);
· Internet (przy wykorzystaniu Internetu) - klient składa zamówienie z dowolnego miejsca, zamówienie trafia poprzez Internet na serwer Pixel-Tech.
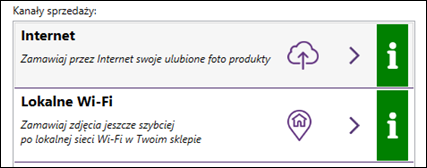
Aby przejść do edycji Kanału sprzedaży kliknij na nim dwukrotnie lewym przyciskiem myszy. Otwarte zostanie nowe okno z pięcioma zakładkami: Ogólne, Sprzedawca, Powiadomienia, Dostawa, Produkty.

W zakładce Ogólne masz możliwość: [1] ustalić nazwę Kanału sprzedaży (np. Online, Internet, Zamów teraz); [2] ustalić adres e-mail, na który będziesz otrzymywać informacje o wpłynięciu nowego zamówienia; [3] wprowadzić krótki opis Kanału sprzedaży oraz [4] jego ikonę w aplikacji mobilnej; [5] ustalić język, w jakim będą wyświetlane komunikaty w aplikacji oraz walutę sklepu; [6] ustalić minimalną wartość zamówienia (opis funkcji poniżej) oraz stawkę VAT dla konfigurowanych produktów oraz [7] uzyskać informacje o aktualnym stanie Subskrypcji (informacje o dacie ważności konta Mobile Photo Kiosk, zakontraktowanych oraz wykorzystanych plikach).
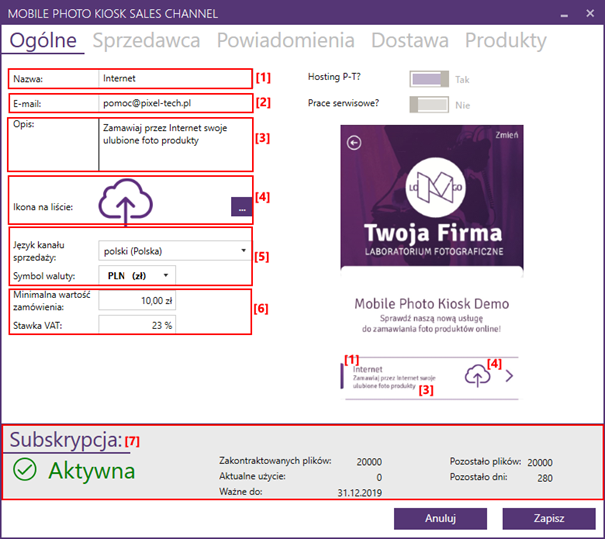
W przypadku lokalnego (po Wi-Fi) Kanału sprzedaży do momentu wykonania pełnej konfiguracji (podania niezbędnych danych), włączona jest opcja Prace serwisowe. Składanie zamówień poprzez aplikację mobilną nie jest możliwe. Wyłączenie Prac serwisowych następuje poprzez wciśnięcie przycisku i ustawienie jego pozycji na [Nie].
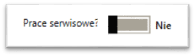
Dokonaj konfiguracji lokalnego Kanału sprzedaży poprzez podanie: [1] nazwy SID swojej sieci (w przykładzie: Zakład Fotograficzny); [2] URL w formie adresu IP, znaku „/” i bezwzględnie nazwy katalogu (w przykładzie: 10.50.20.120/Zlecenia); [3] portu, na którym pracuje usługa FTP; [4] nazwy użytkownika (dostęp do lokalizacji docelowej); [5] hasła (dostęp do lokalizacji docelowej). UWAGA! Do obsługi punktu Wi-Fi konieczne jest dodatkowo skonfigurowanie oprogramowania tzw. nasłuchującego (np. FileZilla). Ewentualnie Pixel-Tech posiada w ofercie Router z serwerem FTP, który jest skonfigurowany do działania z Kanałem lokalnym Wi-Fi.
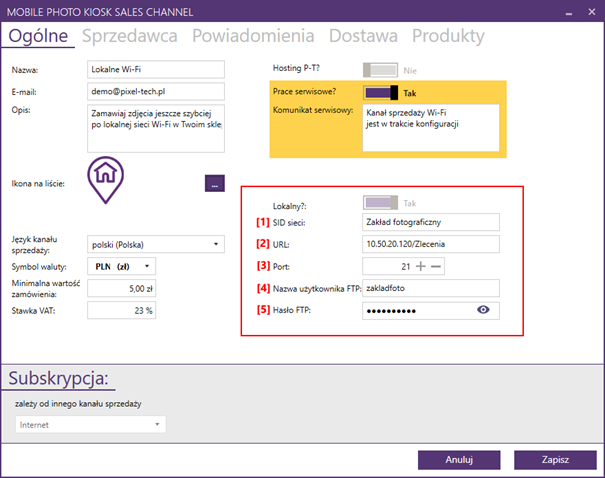
W zakładce Sprzedawca masz możliwość określenia danych firmy, które będą widoczne dla klientów aplikacji mobilnej.
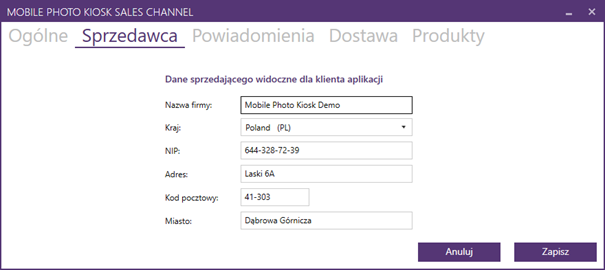
W zakładce Dostawa masz możliwość włączenia/wyłączenia dostępnych dla klientów metod dostawy oraz ustalenia ich kosztu. UWAGA! Metody „przedpłata” wymagają skonfigurowania przynajmniej jednej metody płatności online (główne okno MPK Manager -> zakładka Dane firmy).
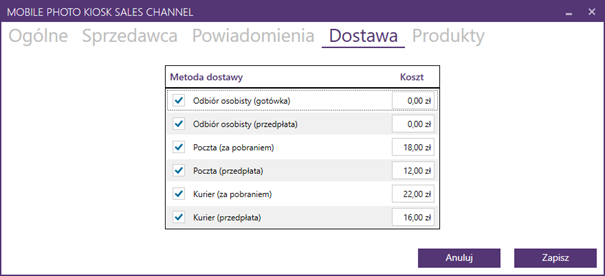
W zakładce Produkty masz możliwość konfiguracji produktów i ich grup, które będą dostępne dla klientów korzystających z aplikacji mobilnej. Dla ułatwienia w sklepie znajdują się wstępnie skonfigurowane, domyślne Foto-Produkty. Możesz:
· edytować produkty – kliknij dwukrotnie lewym przyciskiem myszy na produkcie lub zaznacz produkt klikając na nim lewym przyciskiem myszy i wciśnij przycisk [Edytuj] z prawej strony okna,
· usuwać produkty - zaznacz produkt klikając na nim lewym przyciskiem myszy i wciśnij przycisk [Usuń] z prawej strony okna,
· eksportować i importować produkty – aby uniknąć konieczności wprowadzania tych samych opisów dla kolejnych wprowadzanych produktów, możesz eksportować gotowy produkt do pliku (zaznacz go i wciśnij przycisk [Eksport], a następnie importować go (wciśnij przycisk [Import] – produkt zostanie dodany na dole listy produktów,
· dodawać nowe produkty – wciśnij przycisk [Nowa grupa] lub [Nowy produkt] z prawej strony okna,
· zmieniać kolejność produktów na liście – przeciągając je na wybraną pozycję z wciśniętym lewym przyciskiem myszy.
UWAGA! Dostępne opcje konfiguracji Produktów i Grup zostały opisane w rozdziałach 5 i 6.
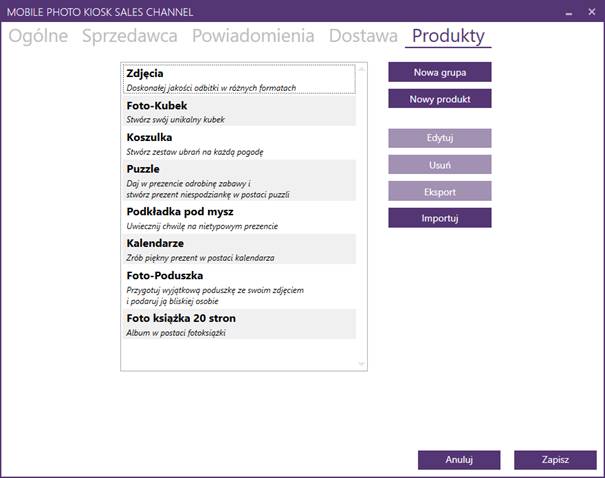
5. Konfigurowanie Grup
Mobile Photo Kiosk umożliwia dodawanie dwóch typów grup produktów, zależnie od wizji którą przyjmiesz dla skonfigurowania swojego sklepu:
· Różne produkty – w ramach tej grupy możliwe jest definiowane niezależnych produktów lub dodatkowych podgrup;
· Warianty produktu – produkty definiowane w ramach tej grupy traktowane są jako warianty.
Aby dodać Grupę, wciśnij przycisk [Nowa grupa].

W wyświetlonym oknie wybierz typ Grupy,
wprowadź niezbędne opisy, wciśnij przycisk ![]() i wskaż plik, który będzie ikoną
charakteryzującą Grupę, a następnie zapisz zmiany.
i wskaż plik, który będzie ikoną
charakteryzującą Grupę, a następnie zapisz zmiany.
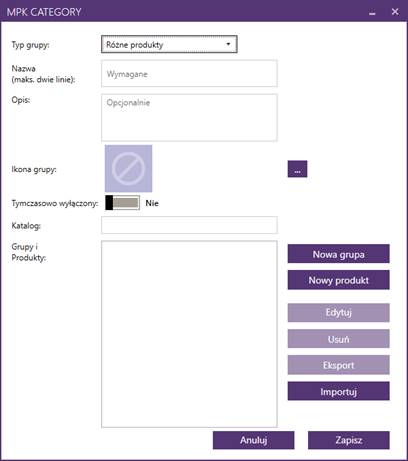
Następnie dodaj podgrupę (wybierz przycisk [Nowa grupa]) lub finalny produkt (wybierz przycisk [Nowy produkt]).
Przykładowe schematy konfiguracji zostały zaprezentowane poniżej.
Grupa Różne produkty
W przykładzie poniżej zaprezentowano już skonfigurowane okno dodawania/edytowania nowej grupy i jej odwzorowanie w aplikacji mobilnej. Dodano typ grupy Różne produkty, w ramach której dodano już gotowe produkty i skonfigurowano dla nich opcje.
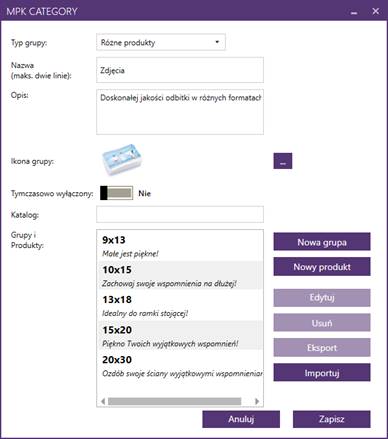
Utworzona grupa nosi nazwę Zdjęcia i dodano w niej produkty: 9x13, 10x15, 13x18, 15x20 oraz 20x30.
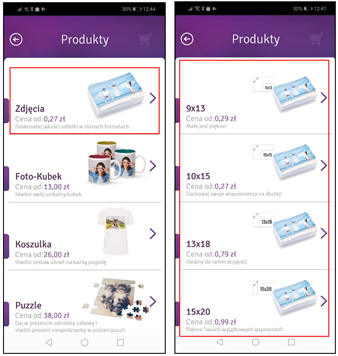
Dla każdego z produktów dodano opcje (UWAGA! Sposób konfigurowania opcji produktu został przedstawiony w rozdziale 6.3).
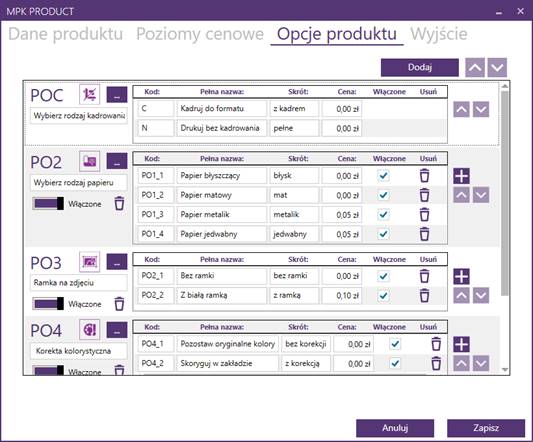
Opcje skonfigurowane dla produktu widoczne są w aplikacji mobilnej w następujący sposób:
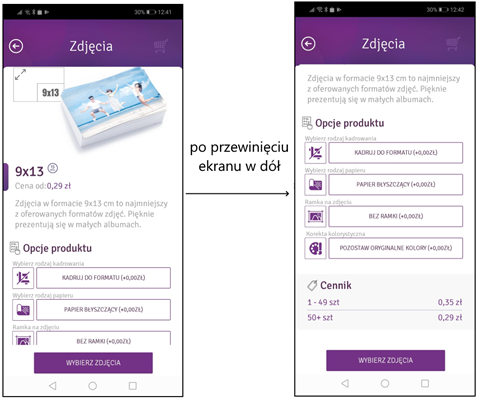
Grupa Warianty produktu
W przykładzie poniżej zaprezentowano już skonfigurowane okno dodawania/edytowania nowej grupy i jego odwzorowanie w aplikacji mobilnej. Dodano grupę typu Różne produkty o nazwie Kalendarze, następnie dodano trzy podgrupy typu Warianty produktu o nazwach: Jednostronicowy, Kalendarz 12 kartek, Kalendarz z 13 zdjęciami oraz jeden gotowy produkt o nazwie Jednostronicowy. Jako warianty produktu Kalendarz 12 kartek utworzono produkty: Kalendarz A5, Kalendarz A4 oraz Kalendarz A3.
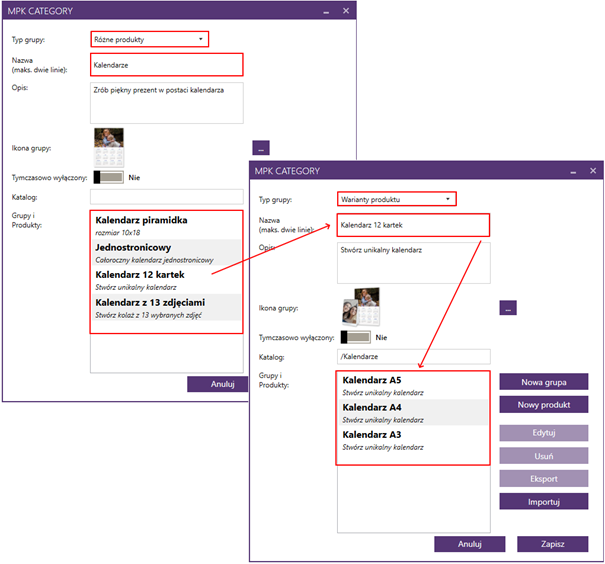
W aplikacji mobilnej schemat ten prezentuje się następująco:
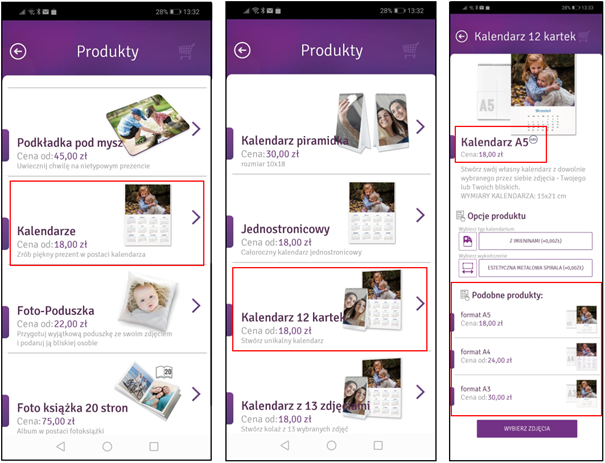
Dostępne opcje dla wariantów A5, A4 i A3 skonfigurowano już przy pomocy zakładki opcje (UWAGA! Sposób konfigurowania opcji produktu został przedstawiony w rozdziale 6.3).
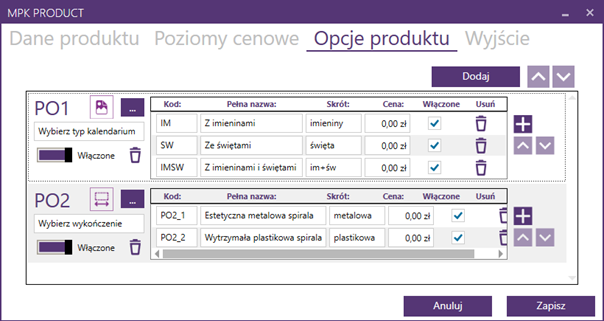
6. Konfigurowanie Produktów
Wygląd okna dodawania/edytowania nowego produktu zależny jest od tego, czy produkt posiada warianty, czy nie.
6.1 Okno Produktu z wariantami
Okno dodawania/edytowania nowego produktu (który dostępne ma warianty) zbudowane jest z czterech zakładek: Dane produktu, Poziomy cenowe, Opcje produktu, Wyjście.
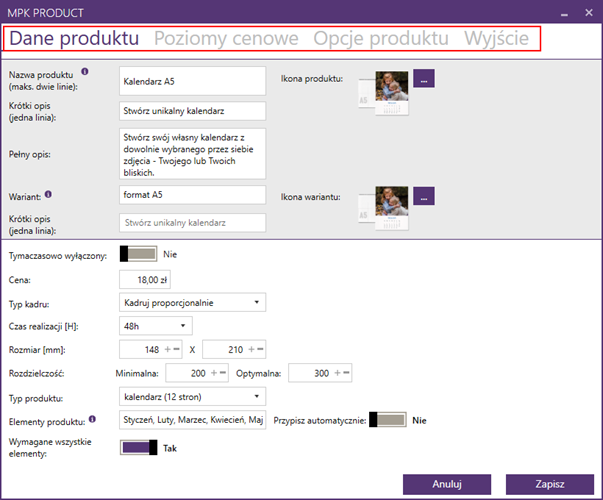
W zakładce Dane produktu zwróć uwagę na:
· Pełny opis - wyświetlany jest w aplikacji mobilnej przy końcowym produkcie (bez względu na to, czy zawiera on warianty, czy nie). Ważne jest, aby opis ten jak najdokładniej oddawał udostępniony do sprzedaży produkt i był w miarę szczegółowy.
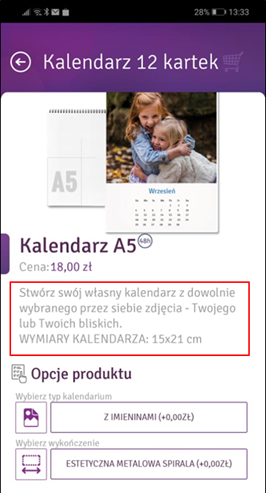
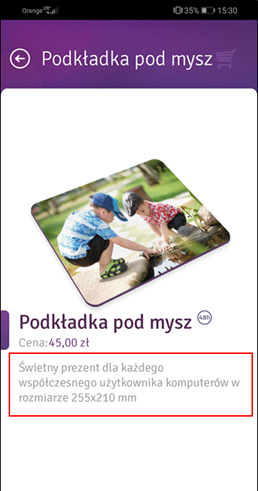
· Wariant – wyświetlany przy końcowym produkcie, którego dotyczy, w formie przewijanej listy. Wariant powinien oddawać dokładnie cechę zamawianego produktu (np. w przypadku kalendarza z 12 stronami – rozmiar).
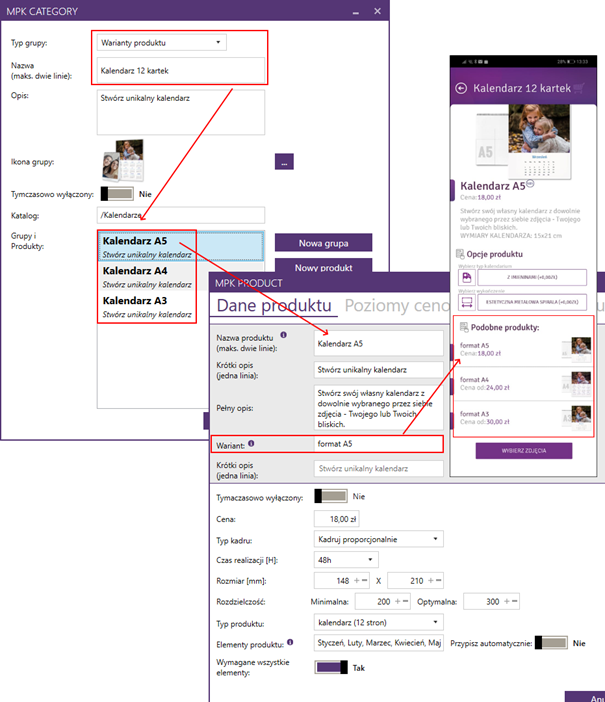
· Typ kadru – Możesz zdecydować o sposobie informowania klienta o kadrowaniu wysyłanych przez niego zdjęć.
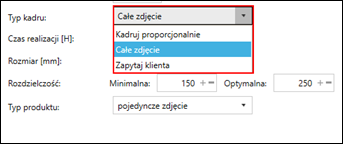
Kadruj proporcjonalnie – na etapie wyboru zdjęć z galerii aplikacja zasygnalizuje klientowi, że jego zdjęcie zostanie przycięte. UWAGA! Nie jest wyświetlany faktyczny kadr, ani nie ma możliwości przesuwania kadru – kadr wyświetlany jest na zdjęciu centrycznie.
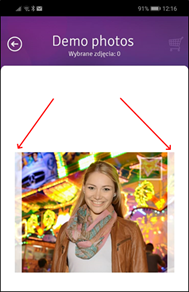
Całe zdjęcie – na etapie wyboru zdjęć z galerii aplikacja pokaże, że zdjęcie klienta zostanie wydrukowane w całości.
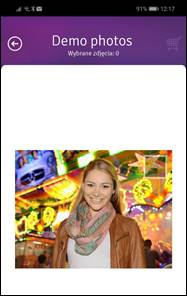
Zapytaj klienta – wybranie tej formy spowoduje automatyczne dodanie opcji produktu Wybierz rodzaj kadrowania w zakładce Opcje produktu (UWAGA! Sposób konfigurowania opcji produktu został przedstawiony w rozdziale 6.3). W aplikacji mobilnej klient będzie mógł sam zdecydować, czy jego zdjęcie powinno zostać skadrowane, czy nie.
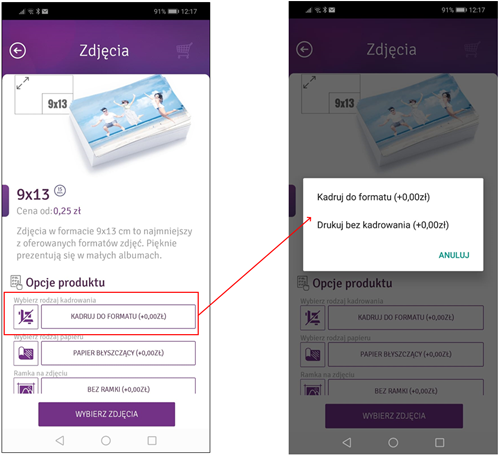
· Typ produktu – Mobile Photo Kiosk daje możliwość zamawiania produktów, dla których konieczne jest załadowanie więcej niż 1 zdjęcia.
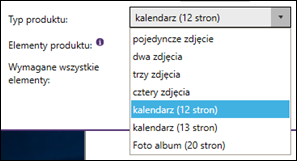
Przy wyborze produktu wielozdjęciowego należy określić elementy produktu (np. miesiące w przypadku kalendarza)

Po wybraniu zdjęcia w aplikacji mobilnej, wyświetlona zostanie lista, gdzie należy wskazać, którym elementem ma być wybrane zdjęcie.
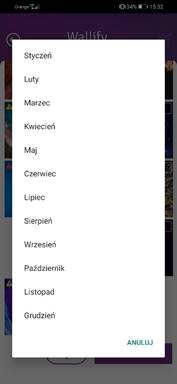
UWAGA! Masz możliwość automatycznego przypisania kolejno wybieranych plików do kolejnych elementów poprzez zaznaczenie opcji [Przypisz automatycznie). Możesz ponadto nie wymagać wybrania maksymalnej liczby zdjęć poprzez odznaczenie opcji [Wymagane wszystkie elementy].
W zakładce Poziomy cenowe masz możliwość ustalenia gradacji cen zależnie od liczby zamawianych artykułów. Mobile Photo Kiosk automatycznie zmieni cenę po przekroczeniu przez klienta danego progu zamówieniowego. Istnieje ponadto możliwość ustalenia tzw. ceny promocyjnej.
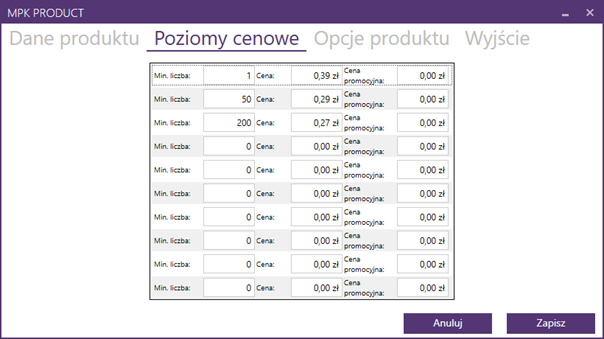
Przykładowo przy zamówieniach od 50 sztuk dla formatu 9x13, obowiązywać będzie cena 0,25 zł, co wyświetlone zostanie w aplikacji mobilnej.
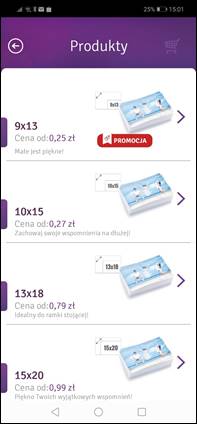
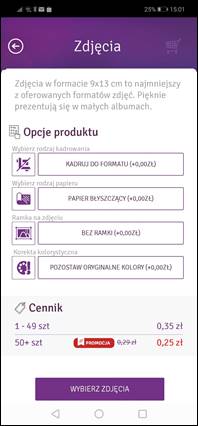
Zakładka Opcje produktu została omówiona w rozdziale 6.3.
W zakładce Wyjście masz możliwość dowolnego budowania docelowej nazwy katalogów i plików. Standardowy układ wygląda następująco:
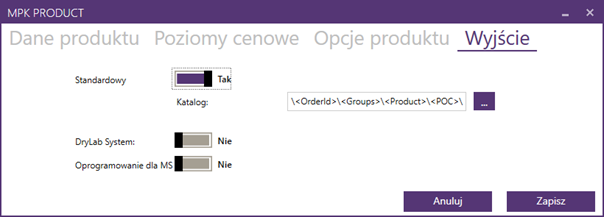
Po wciśnięciu przycisku ![]() wyświetlone zostanie nowe okno, w którym
istnieje możliwość własnej definicji wzorca nazwy katalogów i plików. UWAGA!
Numer zlecenia (OrderId) jest wartością stałą i niezmienną.
wyświetlone zostanie nowe okno, w którym
istnieje możliwość własnej definicji wzorca nazwy katalogów i plików. UWAGA!
Numer zlecenia (OrderId) jest wartością stałą i niezmienną.
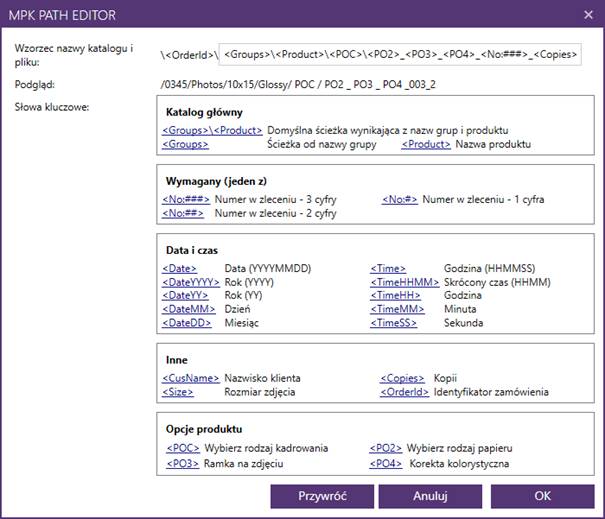
6.2 Okno Produktu bez wariantów
Okno dodawania/edytowania nowego produktu, dla którego nie ma dostępnych wariantów, zbudowane jest z czterech zakładek: Dane produktu, Poziomy cenowe, Opcje produktu, Wyjście.
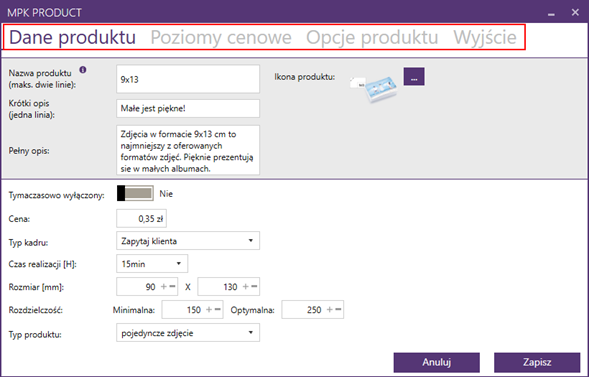
Edycja poziomów cenowych, opcji produktu oraz struktura ścieżki docelowej katalogów i plików odbywa się analogicznie, jak dla produktu z wariantami.
6.3 Opcje produktów
UWAGA! Przykładową metodę konfiguracji opcji dla produktu można zobaczyć na filmie instruktarzowym dostępnym pod linkiem: https://youtu.be/1g7nFC1QDiY
Aby skonfigurować opcje dla produktu przejdź do zakładki:

Jeśli dla konfigurowanego produktu, w zakładce Dane produktu wybrano typ kadru Zapytaj klienta, wówczas na liście opcji znajduje się już pierwsza pozycja – Wybierz rodzaj kadrowania.
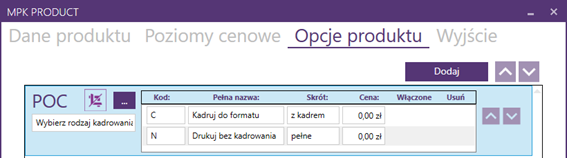
Aby dodać nową opcję dla produktu, wciśnij przycisk ![]() .
Pusty wiersz nowej opcji zostanie dodany na końcu listy.
.
Pusty wiersz nowej opcji zostanie dodany na końcu listy.
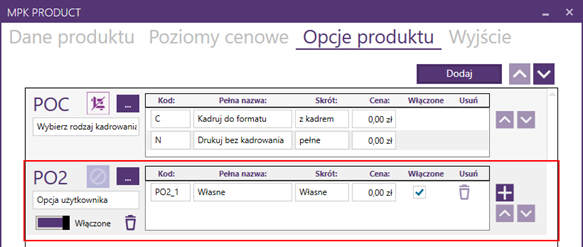
Dodawanie kolejnych pozycji w ramach opcji odbywa się poprzez
wciśnięcie przycisku ![]() .
.
Aby zakończyć konfigurację:
·
wskaż ikonę
charakteryzującą opcję wciskając przycisk ![]() ,
,
· podaj pełną nazwę opcji oraz jej skrót, kod oraz cenę (jeśli opcja nie ma przewidywać dopłaty do standardowej ceny produktu, pozostał cenę 0 zł).
Finalnie skonfigurowane opcje mogą wyglądać następująco:
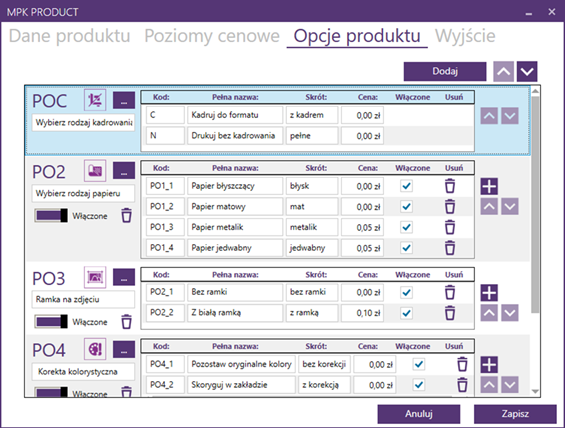
Pozycję danej opcji na liście możesz zmieniać używając
przycisków ![]() . Aby
. Aby
usunąć opcję, użyj przycisku ![]() . Dodatkowo,
dostępność opcji może być tymczasowo wyłączona. Aby wyłączyć opcję tymczasowo,
przesuń suwak na pozycję Wyłączone.
. Dodatkowo,
dostępność opcji może być tymczasowo wyłączona. Aby wyłączyć opcję tymczasowo,
przesuń suwak na pozycję Wyłączone.
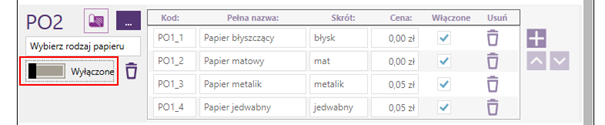
7. Dodatkowe opcje konfiguracji Grup i Produktów
W trakcie konfiguracji sklepu możesz kopiować stworzone grupy produktów oraz pojedyncze produkty. Służą do tego przyciski [Eksport] oraz [Import] znajdujące się po prawej stronie okna zakładki Produkty.
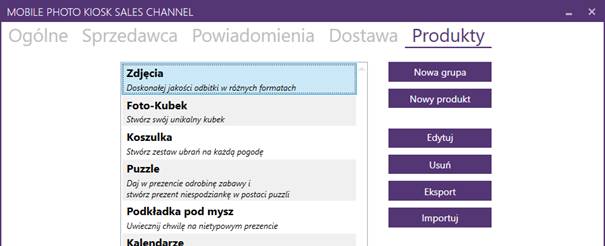
Aby dokonać importu danej pozycji zaznacz ją klikając na niej lewym przyciskiem myszy, następnie wciśnij przycisk [Eksport] – zapisz utworzony plik o rozszerzeniu .xml na swoim komputerze pod dowolną nazwą. Następnie wciśnij przycisk [Import] i wskaż zapisany poprzednio plik. Skopiowana pozycja zostanie dodana na końcu listy. UWAGA! Przesuwanie grup/produktów na liście odbywa się poprzez wciśnięcie i przytrzymanie lewego przycisku myszy na grupie/produkcie i jednoczesnym jego przeciągnięciu na docelową pozycję.
Masz możliwość tymczasowego wyłączenia produktu lub grupy produktów z oferty. W tym celu przełącz suwak Tymczasowo wyłączony na pozycję [Tak].
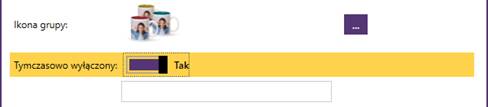
Produkt/grupa nie zostaną usunięte z konfiguracji, a jedynie ukryte dla użytkowników aplikacji mobilnej. W MPK Manager produkt/grupa będą przekreślone na liście.
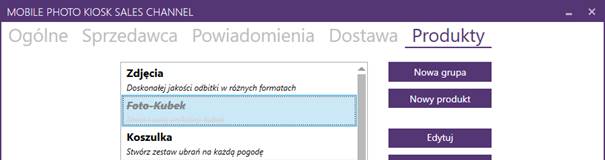
W MPK Manager masz możliwość stosowania wbudowanych lub własnych grafik (ikon) charakteryzujących produkty i grupy. Kliknięcie na przycisk

spowoduje otwarcie okna z grafikami publicznymi (zakładka Publiczne) i możliwością załadowania własnych (zakładka Własne).
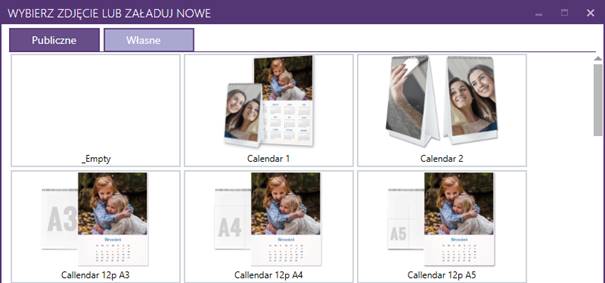
8. Praca w aplikacji mobilnej
8.1 Instalacja i pierwsze uruchomienie aplikacji mobilnej
Instalacja na smartfonie/tablecie klienta końcowego i jej powiązanie z twoim laboratorium mogą przebiegać w dwóch wariantach.
Wariant I:
Klient końcowy skanuje twój unikalny Kod QR (udostępniony przez ciebie na stronie internetowej, ulotce, plakacie itp.). Przykładowy Kod QR prowadzący do Pixel-Tech:
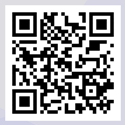
Zostaje przeniesiony do sklepu swojego operatora (App Store lub Google Play), skąd pobiera i instaluje bezpłatną aplikację mobilną o nazwie Mobile Photo Kiosk.
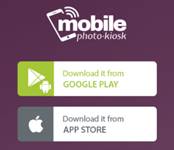
Po uruchomieniu aplikacji, należy wcisnąć przycisk [Dotknij aby rozpocząć].
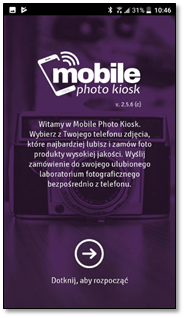
W kolejnym kroku aplikacja poprosi o nadanie jej praw dostępu do aparatu oraz zdjęć – należy wcisnąć przycisk [Zezwól].
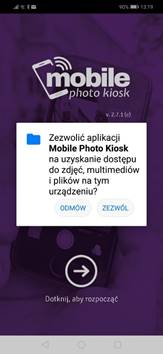
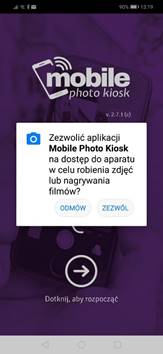
Następnie należy powiązać aplikację ze sklepem fotografa – w tym celu klient musi albo ponownie zeskanować twój unikalny Kod QR albo wpisać Kod twojego laboratorium (udostępniony przez ciebie na stronie internetowej, ulotce, plakacie itp.).

Wariant II:
Klient końcowy na swoim smartfonie/tablecie wchodzi do sklepu swojego operatora (App Store lub Google Play), odszukuje bezpłatną aplikację mobilną o nazwie Mobile Photo Kiosk, pobiera ją i instaluje. Po jej otwarciu skanuje twój unikalny Kod QR lub wpisuje Kod twojego laboratorium (udostępniony przez ciebie na stronie internetowej, ulotce, plakacie itp.), co powoduje powiązanie aplikacji mobilnej z Twoim laboratorium. Od tej pory zamówienia złożone przez klienta końcowego będą trafiać wprost do ciebie.
8.2 Składanie zamówienia
Kolejne zrzuty z ekranu pokazują proces składania zamówienia przez klienta końcowego od momentu uruchomienia aplikacji mobilnej Mobile Photo Kiosk na jego smartfonie/tablecie.
· Uruchomienie aplikacji – przycisk [Dotknij, aby rozpocząć].
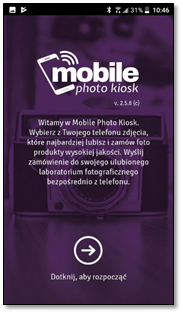
· Wybór Kanału sprzedaży – Internet/Lokalne Wi-Fi zależnie od typu wykupionej usługi. W tym miejscu dostępne są również przyciski: [Zmień] – aby ponownie zeskanować Kod QR i połączyć się z innym laboratorium, [Historia] – aby wyświetlić historię złożonych zamówień oraz numer laboratorium, do którego aktualnie zalogowana jest aplikacja.

· Wybór produktu – w poniższym przykładzie z Grupy Zdjęcia -> Produkt 9x13
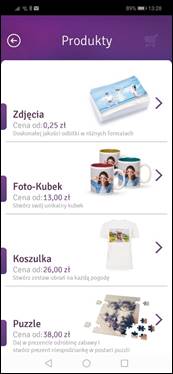
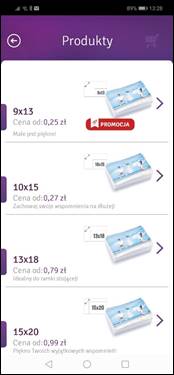
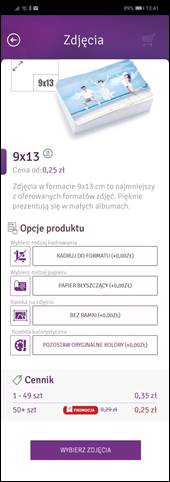
UWAGA! W przypadku produktu z wariantami domyślnie zaznaczany jest pierwszy z dostępnych na liście wariantów – w poniższym przykładzie Kalendarz A5. Klient ma możliwość zmiany wariantu poprzez przewinięcie listy w dół i zaznaczenia wariantu z listy Podobne produkty.

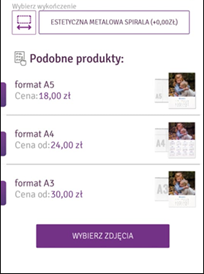
· Wybór Albumu ze zdjęciami oraz wybór zdjęć – dodanie ich do koszyka. Aby wybrać zdjęcie, należy zaznaczyć kwadrat w jego prawym górnym rogu.
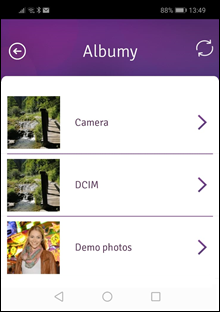
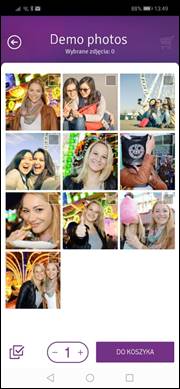
Zdjęcia mogą być oglądane w trybie pełnoekranowym. Aby wyświetlić tryb pełnoekranowy dotknij zdjęcia. Przeglądanie kolejnych/poprzednich zdjęć odbywa się odpowiednio w prawo/w lewo w formie przesuwania (standardowe gesty na smartphonie).
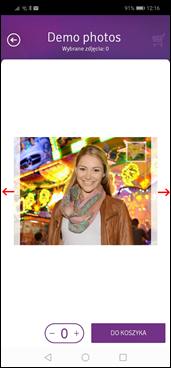
Zdjęcia w galerii, które
charakteryzują się słabą rozdzielczością, opatrzone są w prawym górnym rogu
znakiem  lub
lub ![]() . Próba ich wrzucenia do koszyka spowoduje wyświetlenie
jednego z dwóch komunikatów:
. Próba ich wrzucenia do koszyka spowoduje wyświetlenie
jednego z dwóch komunikatów:
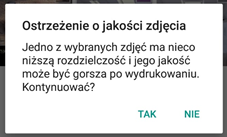
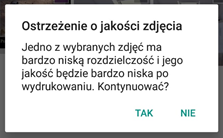
· Zarządzanie koszykiem – ustalenie liczby poszczególnych produktów do zamówienia, usunięcie produktów, dodanie nowych produktów lub zakończenie i wysłanie zamówienia przyciskiem [Wyślij].
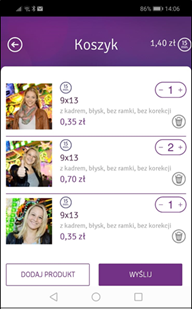
Jeśli sklep ma zdefiniowaną minimalną wartość zamówienia, a nie została ona przekroczona, po wciśnięciu przycisku [Wyślij] może pojawić się dodatkowy komunikat.
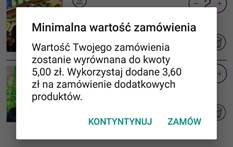
Wciśnięcie przycisku [Kontynuuj] spowoduje powrót do wyboru produktów, z kolei wciśnięcie przycisku [Zamów] spowoduje wyrównanie kwoty zamówienia do wartości minimalnej i pozwoli na finalizację zamówienia.
· Podsumowanie zamówienia: podanie danych i akceptacja Regulaminów, wybór metody płatności i dostawy.
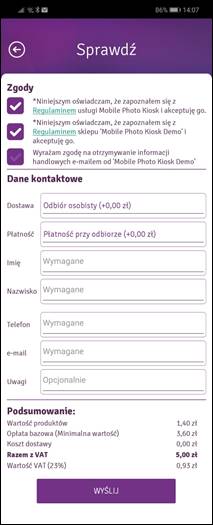
Aby zmienić metodę dostawy i/lub metodę płatności kliknij wybraną pozycję – w obu przypadkach pojawi się przewijalna lista, z której należy dokonać wyboru.
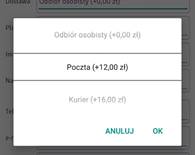
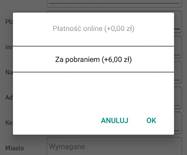
· Wysyłanie zamówienia do twojego laboratorium.

· Potwierdzenie wysłania zamówienia – numer zamówienia.
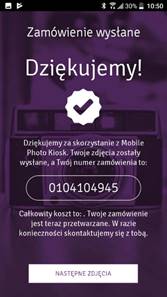
9. Mobile Photo Kiosk Downloader
Aby zainstalować i uruchomić Mobile Photo Kiosk Downloader, uruchom plik MPKDownloader_Full.exe klikając na nim dwukrotnie lewym przyciskiem myszy.
W kolejnych krokach instalacji postępuj zgodnie ze wskazówkami wyświetlanymi na ekranie monitora, aby poprawnie zainstalować Mobile Photo Kiosk Downloader. W ostatnim oknie instalacji wciśnij [Zakończ].
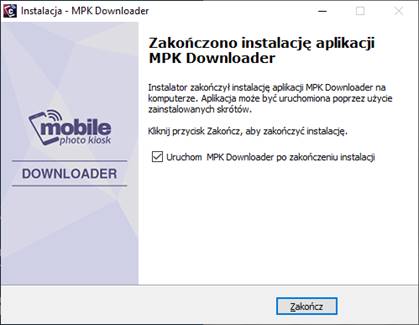
Wyświetlone zostanie okno logowania. Podaj e-mail oraz hasło ustalone na etapie rejestracji twojego sklepu i wciśnij [Zaloguj].
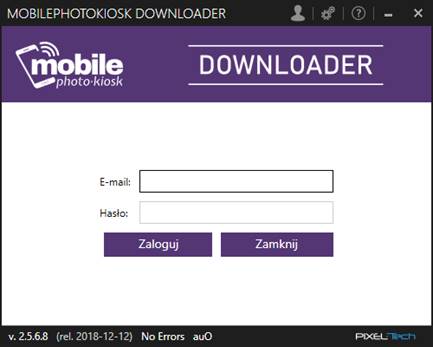
Przy pierwszym starcie programu wyświetlone zostanie okno konfiguracji. Wskaż ścieżkę docelową dla przyjmowanych zamówień oraz częstotliwość sprawdzania serwera i wciśnij [Zapisz].
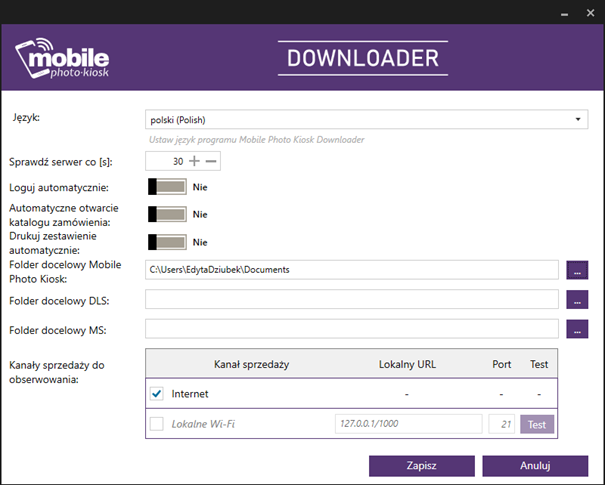
W wyświetlonym oknie wciśnij [Start].
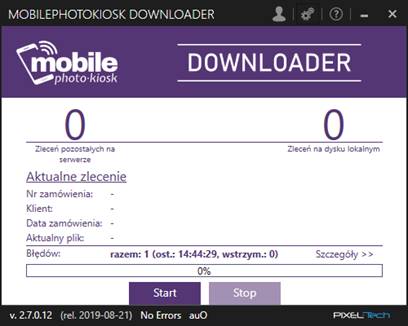
Zamówienia złożone przez klientów będą automatycznie pobierane i umieszczane w katalogu wskazanym w konfiguracji.
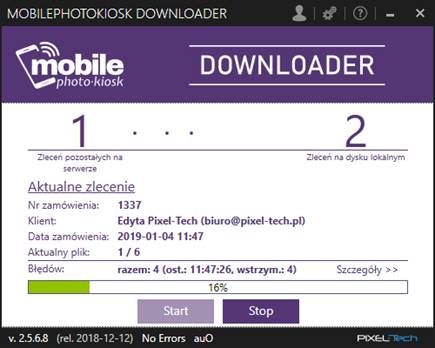
Skrót programu na pasku zadań pokazuje liczbę pobranych na dysk zamówień.
![]()
W trakcie pobierania nowego zamówienia, na skrócie programu na pasku zadań widnieje pasek postępu.
![]()
Po pobraniu nowego zamówienia skrót programu na pasku zadań miga na żółto.

Wywołanie programu z paska zadań i kliknięcie na [Aktualne zlecenie] spowoduje otwarcie ostatniego zapisanego zamówienia w folderze.
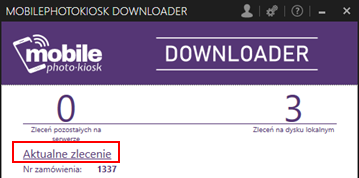
Dla każdego zamówienia zakładany jest osobny folder z numerem zamówienia. Wewnątrz katalogu znajduje się plik .xml ze szczegółami zamówienia oraz osobny folder ze specyfikacją i zdjęciami klienta.
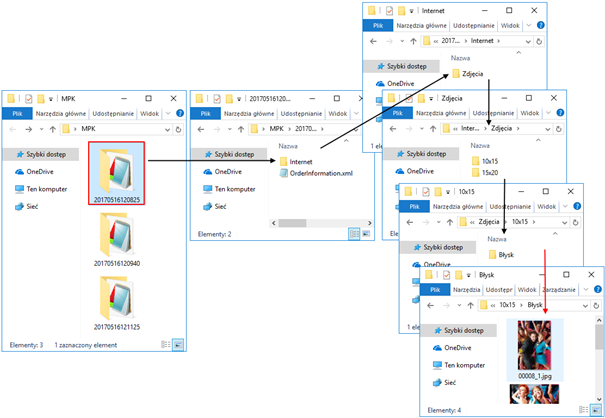
W razie pytań prosimy o kontakt:
pomoc@pixel-tech.pl lub support@pixel-tech.eu
Znaki i nazwy użyte w tym dokumencie są własnością odpowiednich firm. Microsoft, Windows i logo Windows są znakami towarowymi lub zastrzeżonymi znakami towarowymi firmy Microsoft Corporation w Stanach Zjednoczonych i/lub innych krajach.
Firma PIXEL-TECH Sp. J. nie daje gwarancji na informacje zawarte w niniejszym dokumencie.
Informacje tu przedstawione mogą zawierać niedokładności techniczne lub błędy. Zmiany i poprawki są dokonywane okresowo i będą zawarte w następnych wydaniach. Firma PIXEL-TECH Sp. J. może dokonać zmian lub udoskonaleń swoich produktów lub programów bez powiadomienia. Firma PIXEL-TECH Sp. J. może wykorzystać lub przekazać informacje od użytkowników w dowolnej formie, jaką uzna za stosowną bez jakichkolwiek zobowiązań wobec użytkowników.
© Copyright 2019 PIXEL-TECH. All rights reserved. - Wszelkie prawa zastrzeżone.
Cała zawartość tego dokumentu, włączając w to układ, treść, grafikę, zdjęcia są chronione prawami autorskimi. Zawartość nie może być modyfikowana, kopiowana, przekazywana, reprodukowana, wydawana, wyświetlana, wysyłana, transmitowana lub sprzedawana w jakiejkolwiek formie i przy pomocy jakichkolwiek środków, zarówno w całości jak i w części, bez pisemnej zgody firmy PIXEL-TECH Sp. J.